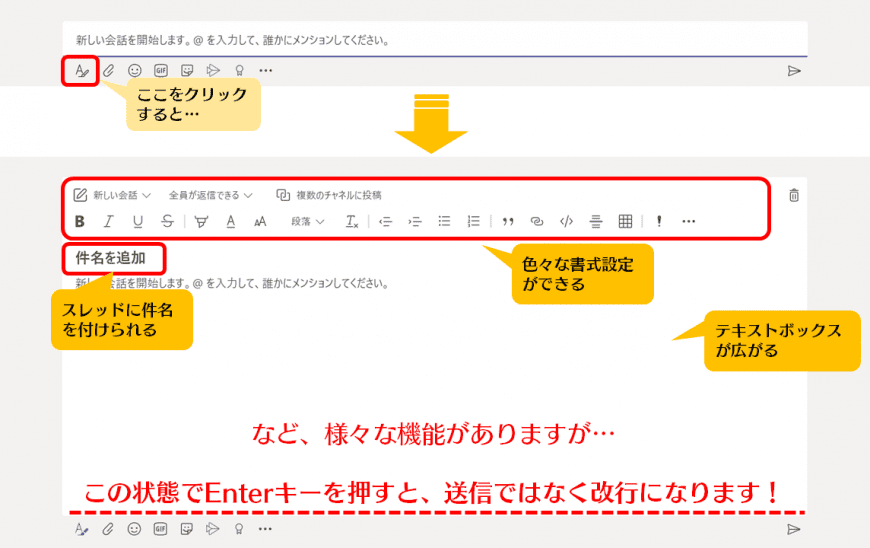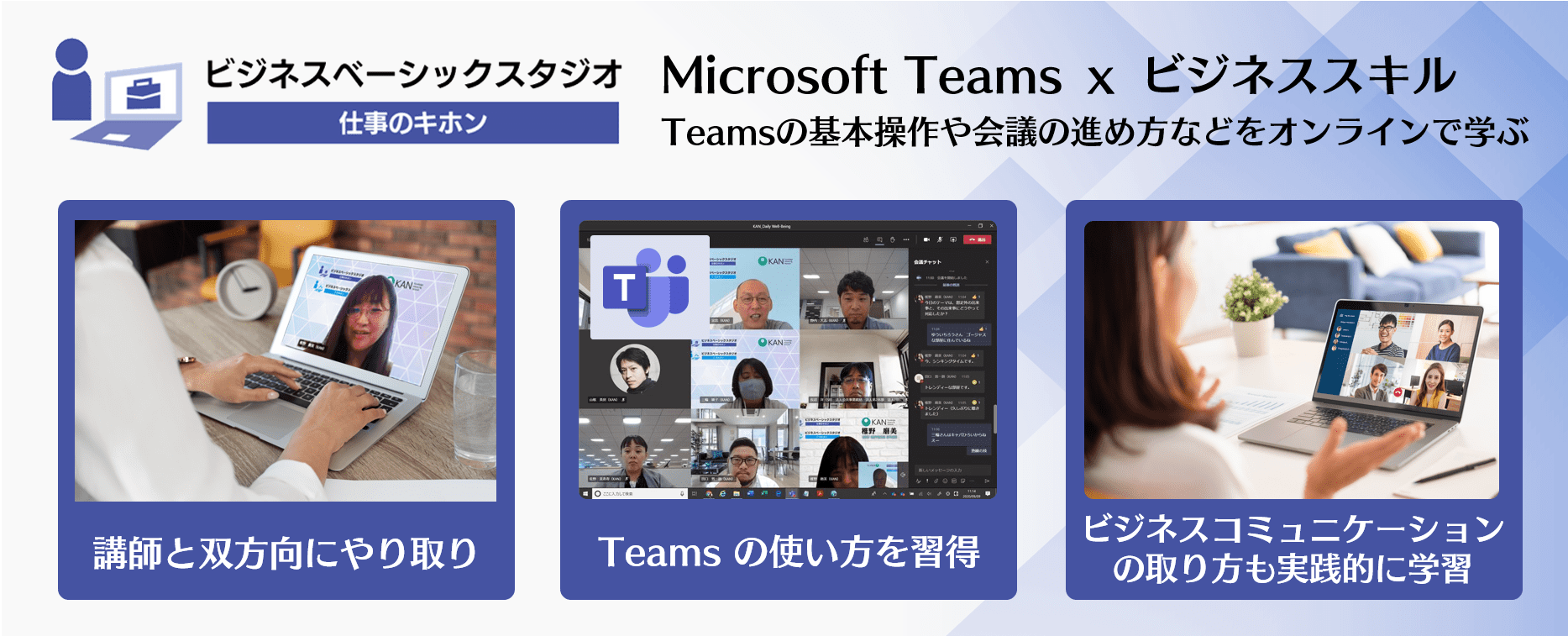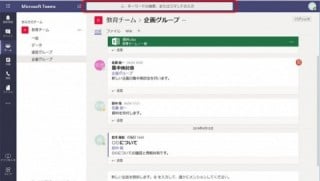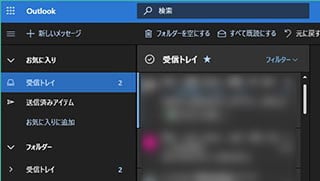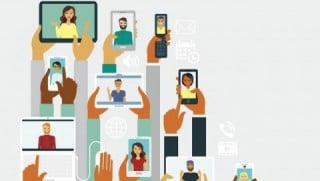Microsoft 365 日記
Microsoft Teams で改行する
2020-09-15
カテゴリ:Microsoft 365,Microsoft Teams
チャットの文章を入力中、まだ途中なのについEnterキーを押して改行しようとして、誤って送信してしまったことはありませんか?
あるいは、改行の仕方がわからずに、長い文章を改行せずに続けて投稿してしまったという経験がある方もいるのではないでしょうか。
改行無しはちょっと…ということで、長い文章は改行済みの文章を先にメモ帳などで作っておき、それをコピー&ペーストして投稿している、なんて話もちらほら…
投稿ミスは減るかもしれませんが、Teamsに投稿するのにメモ帳などの別アプリをわざわざ立ち上げて下書きするのは、ちょっと手間ですよね。
Teamsへの投稿は、基本的にTeams内で完結できるのがベスト、もちろんメモ帳を使わずに、長い文章でもきれいに改行したり書式を整えられる機能をTeamsは持っています。
あるいは、改行の仕方がわからずに、長い文章を改行せずに続けて投稿してしまったという経験がある方もいるのではないでしょうか。
改行無しはちょっと…ということで、長い文章は改行済みの文章を先にメモ帳などで作っておき、それをコピー&ペーストして投稿している、なんて話もちらほら…
投稿ミスは減るかもしれませんが、Teamsに投稿するのにメモ帳などの別アプリをわざわざ立ち上げて下書きするのは、ちょっと手間ですよね。
Teamsへの投稿は、基本的にTeams内で完結できるのがベスト、もちろんメモ帳を使わずに、長い文章でもきれいに改行したり書式を整えられる機能をTeamsは持っています。
皆さんは、Teamsへの投稿時に文章を改行するには次の2つの方法があることをご存じでしょうか。
1.Shift+Enterのショートカットキーを使う
2.書式設定オプションを開いて、Enterで改行されるようにする
2.書式設定オプションを開いて、Enterで改行されるようにする
1は文字通り、Shiftキーを押しながらEnterすることで改行をする方法です。
「改行時はShift+Enter」に慣れてしまえば、いつでも無意識に改行できるようになりますが、慣れるまではついうっかりEnter=送信してしまうことも多いでしょう。
「改行時はShift+Enter」に慣れてしまえば、いつでも無意識に改行できるようになりますが、慣れるまではついうっかりEnter=送信してしまうことも多いでしょう。
そんな方へのお薦めは、2の方法です。
投稿時にはいつも書式設定オプションを開いておくようにすれば、Enterで改行できるだけでなく、様々な便利機能も一緒に使うことができます。
投稿時にはいつも書式設定オプションを開いておくようにすれば、Enterで改行できるだけでなく、様々な便利機能も一緒に使うことができます。
さて、この「書式設定オプション」とはどんなものでしょう?
Teamsの標準機能ですが、意外と使っていない人も多いのがこの機能。
デフォルトのままだと、Teamsへの投稿は決まった色・フォント・文字サイズでのテキストのみになりますが、書式設定オプションを使うと、スレッドにタイトルを付けたり、文字を装飾して目立たせたり、表や罫線を追加したりといったことができるようになります。
デフォルトのままだと、Teamsへの投稿は決まった色・フォント・文字サイズでのテキストのみになりますが、書式設定オプションを使うと、スレッドにタイトルを付けたり、文字を装飾して目立たせたり、表や罫線を追加したりといったことができるようになります。
その中のひとつが、「Enterで改行する」機能。
通常はEnter=送信ですが、書式設定オプションを開いていると、Enterキー=改行に機能が変わります。
書式設定オプションを開くには、投稿欄の下に並んでいるアイコンの一番左、Aにペンのかかったアイコンをクリックするだけです。
アイコンをワンクリックするだけで、テキストボックスが広がり、書式メニューが展開されます。
そして、この時点でEnterキーで改行ができるようになります。
ひとことテキストの時には不要ですが、情報量の多い文章を投稿したい場合には、まず書式アイコンをクリックして書式設定オプションをON。
誤ってEnter投稿することもなく、広いテキストボックスで文字装飾などの便利な機能も使える状態で入力ができます。
とても便利な機能なので、ぜひ覚えて使ってみてください。
書式設定オプションのON/OFFで、改行と投稿の仕方が変わるところはご注意を。
書式設定オプションOFF:Shift+Enterで改行、Enterで投稿送信。
書式設定オプションON:Enterで改行、投稿は送信アイコンをクリック。
誤ってEnter投稿することもなく、広いテキストボックスで文字装飾などの便利な機能も使える状態で入力ができます。
とても便利な機能なので、ぜひ覚えて使ってみてください。
書式設定オプションのON/OFFで、改行と投稿の仕方が変わるところはご注意を。
書式設定オプションOFF:Shift+Enterで改行、Enterで投稿送信。
書式設定オプションON:Enterで改行、投稿は送信アイコンをクリック。
なお、書式設定オプションには、新しい機能もどんどん追加されていますので、こちらはまた次回ご案内します。
Shift+Enterなどのショートカットキーについては、「Microsoft Teams で改行などのショートカットキー使ってますか?」に詳しく書いていますので、こちらも合わせてどうぞ!
次々とリリースされる新機能についていけない…そんなお悩みをお持ちの方には、「ナレッジマニュアル」と「ビジネスベーシックスタジオ - 仕事のキホン - 」がおすすめです!