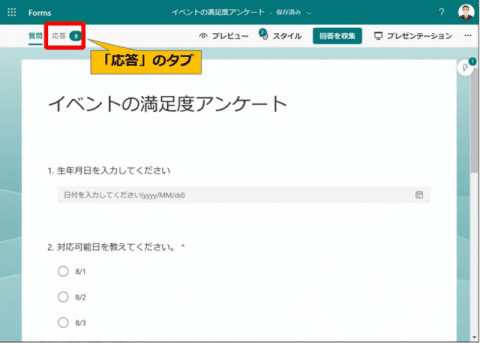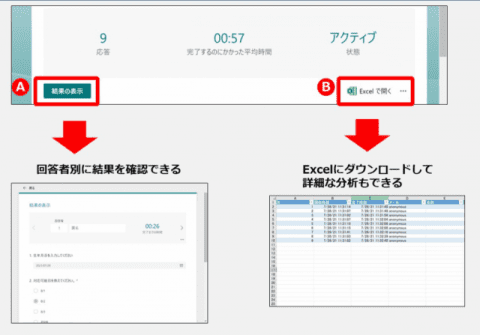Microsoft 365 日記
Microsoft Forms の使い方 ~アンケート結果を集計する~
2023-06-20
カテゴリ:Microsoft 365,Microsoft Teams,Microsoft Forms
公開日:2021-04-16
3分で分かる、Microsoft Forms で作ったアンケート結果の集計の仕方のご紹介です。
3分で分かる、Microsoft Forms で作ったアンケート結果の集計の仕方のご紹介です。
■アンケートを作ろう、共有しよう
結果の集計の前に、まずはMicrosoft Formsでアンケートを作らないと始まりません。
作り方はすごい簡単ですので、こちらのブログをご参照ください!
Microsoft Forms 使い方(アンケートの作り方)
また、作ったアンケートの共有の仕方はこちらのブログ記事をご参照ください。
Microsoft Formsの使い方 (アンケートを共有)
そして、Microsoft Formsでは自分で作成したアンケートフォームをテンプレートとして共有したり、チームのメンバーと共同で作業したりもできちゃいます。
■チームのみんなでアンケートを作ろう
■チームのみんなでアンケートを作ろう
①共同作業者の追加
[共同作業者の追加]からURLをコピーしてメンバーに共有すると、共有されたメンバーはアンケートの編集権限が付与されるので、同じアンケートフォームを複数のメンバーで作成することができます。
※共有する際に組織内のメンバーだけなのか、Microsoft365アカウントを持っている人なら誰でも作業できるのかの権限設定が行えます。
②テンプレートとして共有
[テンプレートとして共有]からURLをコピーしてメンバーに共有すると、共有されたメンバーはアンケートを複製して利用できます。
※複製したテンプレートを編集しても、複製元のアンケートには影響がありません。
<ポイント>アンケート結果の共有
アンケート結果を共有したい場合も、[共同作業者の追加]からURLをコピーしてメンバーに共有することで、結果を共有することができます。
[共同作業者の追加]からURLをコピーしてメンバーに共有すると、共有されたメンバーはアンケートの編集権限が付与されるので、同じアンケートフォームを複数のメンバーで作成することができます。
※共有する際に組織内のメンバーだけなのか、Microsoft365アカウントを持っている人なら誰でも作業できるのかの権限設定が行えます。
②テンプレートとして共有
[テンプレートとして共有]からURLをコピーしてメンバーに共有すると、共有されたメンバーはアンケートを複製して利用できます。
※複製したテンプレートを編集しても、複製元のアンケートには影響がありません。
<ポイント>アンケート結果の共有
アンケート結果を共有したい場合も、[共同作業者の追加]からURLをコピーしてメンバーに共有することで、結果を共有することができます。
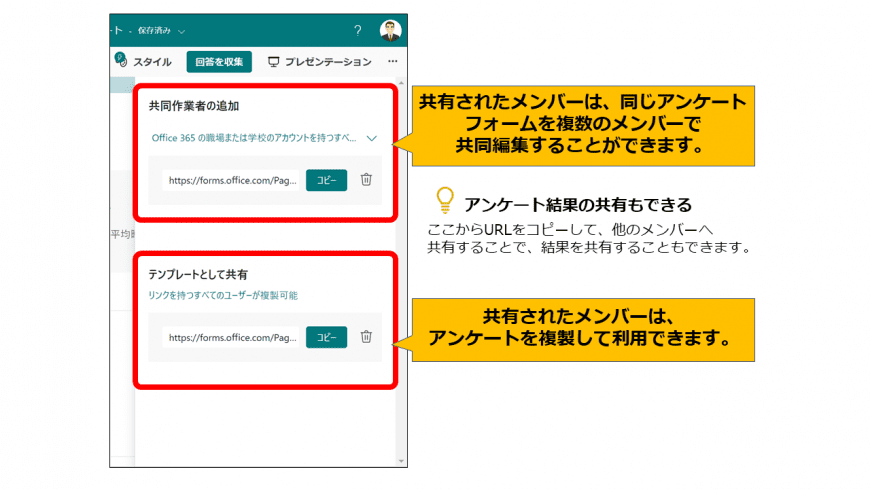
そして、Microsoft Formsはアンケートを作るだけではなく、クイズを作成したり他のツールとも連携をできたり、簡単なのに便利なツールです。
これらの使い方については、別の機会にご紹介できればと思います。
これらの使い方については、別の機会にご紹介できればと思います。