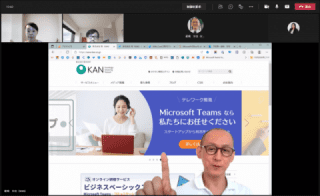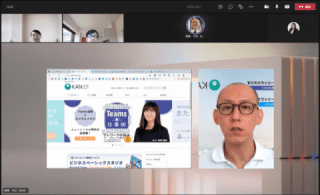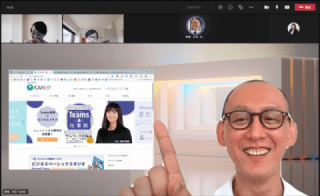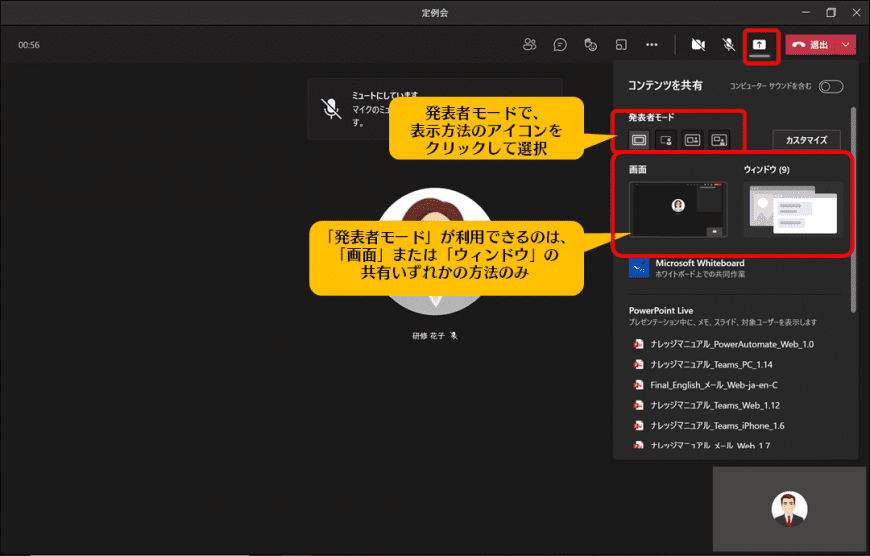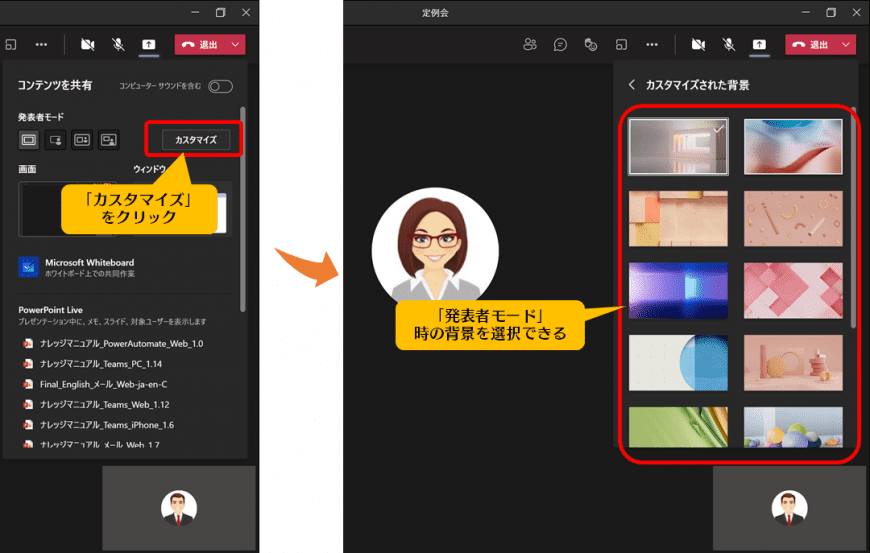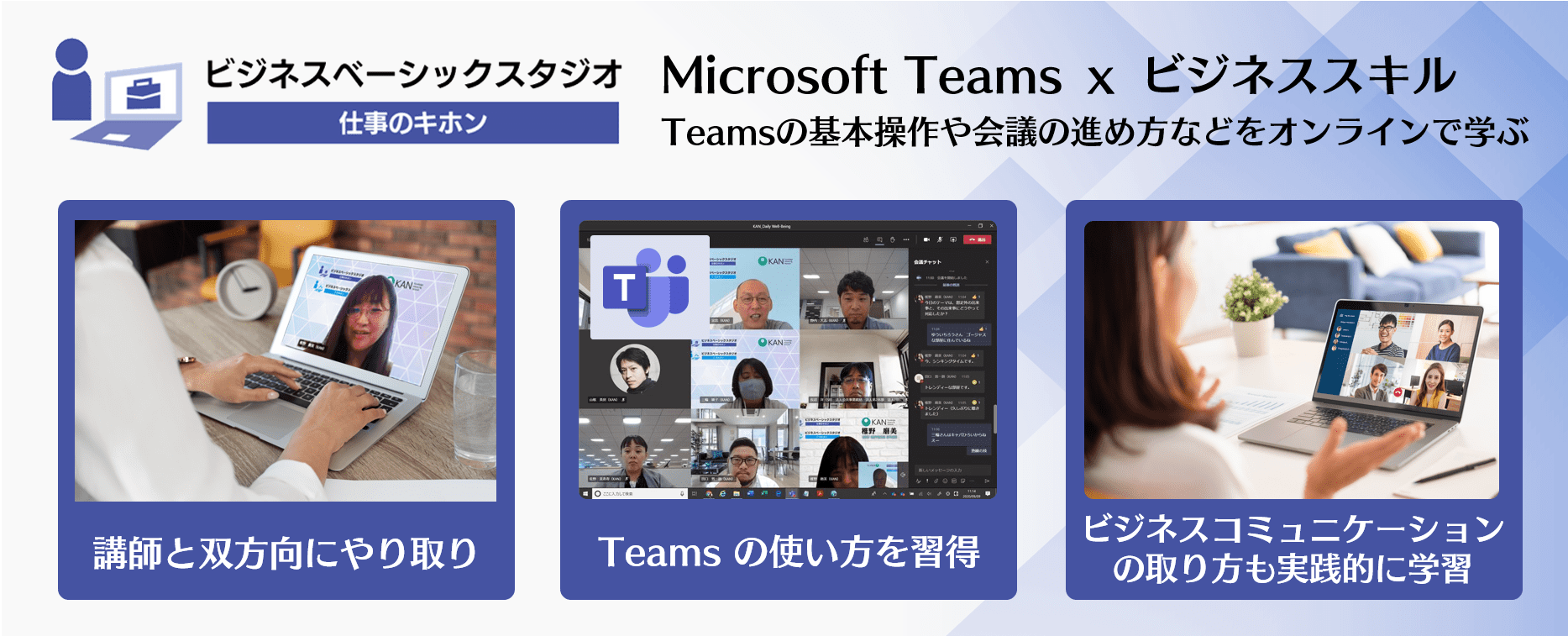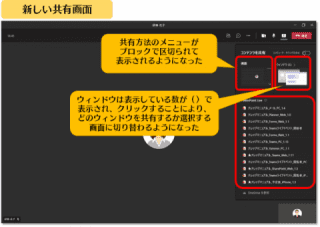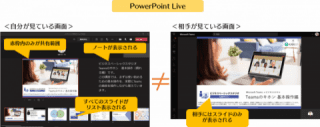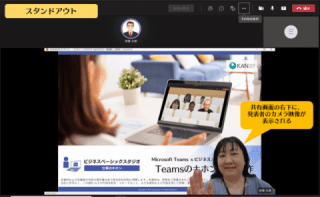Microsoft 365 日記
Teams画面共有 スタンドアウトの表示方法が増えました!
2021-09-02
カテゴリ:Microsoft 365,Microsoft Teams
以前ご紹介したTeams会議の「スタンドアウト」で、共有と発表者の並びが3パターンから選べるようになりました。
前回記事:Teams会議 画面共有のやり方と種類③ 新機能「スタンドアウト」が実装されました!
■改めて、スタンドアウト機能とは?
Teams会議における資料の共有発表時に、共有画面(スライド資料など)と並んで、発表者のカメラ映像が表示される機能です。
イメージとしては、リアル会場で大きなスクリーンに資料が映し出され、その前に発表者が立って身振り手振りをしながらプレゼンテーションをしている、それがそのまま画面上に映しだされている感じになります。
以前は共有画面の右下に被って、発表者の姿が切り出されて表示(パターン①)のみでしたが、今回新たに、共有画面の外側に並んで発表者のカメラ映像がそのまま表示(パターン②)、共有画面の外側右下に発表者の姿が切り出されて表示(パターン③)の3タイプから発表者が選択できるようになりました。
前回記事:Teams会議 画面共有のやり方と種類③ 新機能「スタンドアウト」が実装されました!
■改めて、スタンドアウト機能とは?
Teams会議における資料の共有発表時に、共有画面(スライド資料など)と並んで、発表者のカメラ映像が表示される機能です。
イメージとしては、リアル会場で大きなスクリーンに資料が映し出され、その前に発表者が立って身振り手振りをしながらプレゼンテーションをしている、それがそのまま画面上に映しだされている感じになります。
以前は共有画面の右下に被って、発表者の姿が切り出されて表示(パターン①)のみでしたが、今回新たに、共有画面の外側に並んで発表者のカメラ映像がそのまま表示(パターン②)、共有画面の外側右下に発表者の姿が切り出されて表示(パターン③)の3タイプから発表者が選択できるようになりました。
従来ののパターン①だと、スライドと発表者が被る部分があったため、資料右下の情報が隠れてしまわないよう作成を工夫する必要がありましたが、新しいパターン②とパターン③でスライドと発表者がそれぞれ独立して表示されるので、発表方法に合わせて資料の調整をする必要はありません。
さらに、スライドの外側に並んで表示する2パターンについては、背景のカスタマイズもできるようになっています。
こちらは通常の会議画面の背景とは別に、発表者モードでコンテンツ共有した場合にのみ適用される背景となり、今のところMicrosoftが用意した背景からのみ選択が可能です。
さらに、スライドの外側に並んで表示する2パターンについては、背景のカスタマイズもできるようになっています。
こちらは通常の会議画面の背景とは別に、発表者モードでコンテンツ共有した場合にのみ適用される背景となり、今のところMicrosoftが用意した背景からのみ選択が可能です。
<スタンドアウト機能の使い方>
①「コンテンツを共有」アイコンをクリック
②「発表者モード」を選択(※「コンテンツのみ」を選択した場合は、従来通りの資料のみ共有)
③発表者モードの背景を変更したい場合は「カスタマイズ」をクリックし、背景を選択
①「コンテンツを共有」アイコンをクリック
②「発表者モード」を選択(※「コンテンツのみ」を選択した場合は、従来通りの資料のみ共有)
③発表者モードの背景を変更したい場合は「カスタマイズ」をクリックし、背景を選択
■スタンドアウトの特徴_UPDATE!
・画面共有時、共有画面と並んで発表者のカメラ映像を表示し、よりリアルな発表スタイルに
・スタンドアウトの表示方法は3パターンから選択できる
・共有方法「画面」「ウィンドウ」時にのみ利用可(PowerPoint Liveでは利用不可)
・現在は、発表・共有される側の表示ともに、Teamsデスクトップアプリでのみ利用可能(2021年9月2日現在)
・スタンドアウトで画面共有した会議を録画しても、録画にはコンテンツのみが記録される
・画面共有時、共有画面と並んで発表者のカメラ映像を表示し、よりリアルな発表スタイルに
・スタンドアウトの表示方法は3パターンから選択できる
・共有方法「画面」「ウィンドウ」時にのみ利用可(PowerPoint Liveでは利用不可)
・現在は、発表・共有される側の表示ともに、Teamsデスクトップアプリでのみ利用可能(2021年9月2日現在)
・スタンドアウトで画面共有した会議を録画しても、録画にはコンテンツのみが記録される
場の雰囲気に合ったスタンドアウト(発表者モード)を選んで、より臨場感のあるプレゼンテーションをしてみませんか?
Teamsの機能、UIのアップデートは頻繁に行われ、昨日まではなかった機能が突然出てきたり、ボタンの位置や表示方法が変わることもしばしば。
最新の機能と使い方をわかりやすく確認したい、そんな方は毎月アップデートした内容が確認できるサブスクリプションタイプの「ナレッジマニュアル」がおススメです。