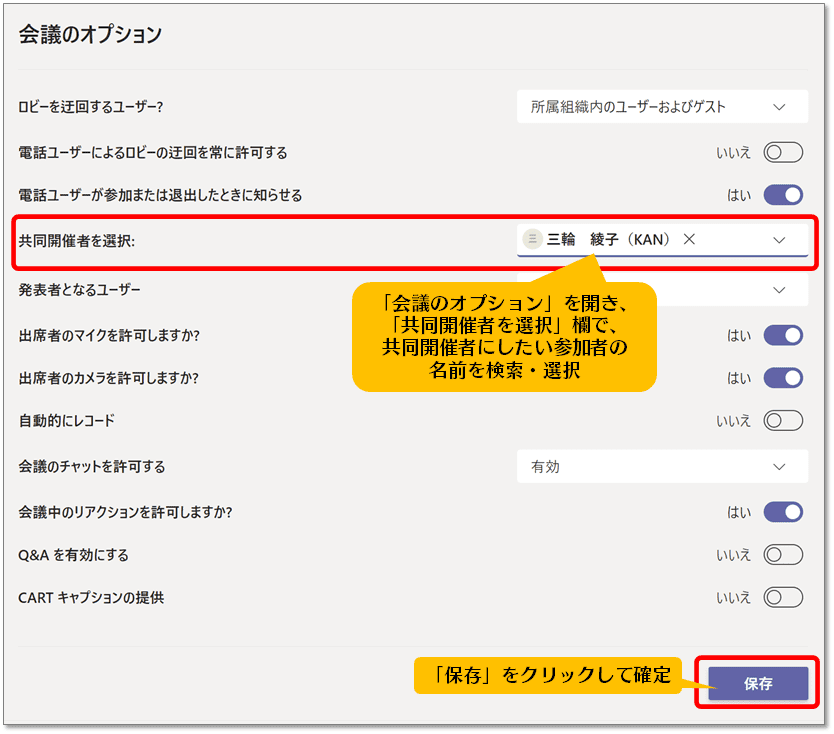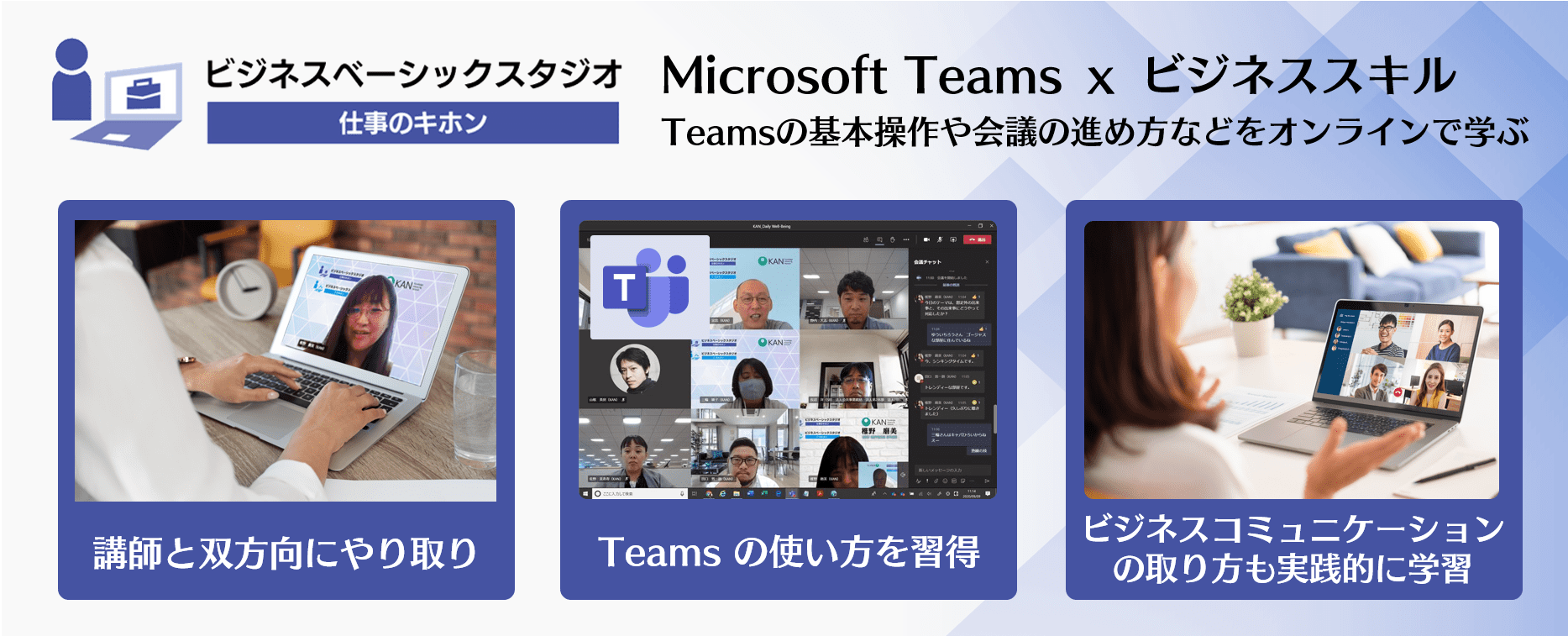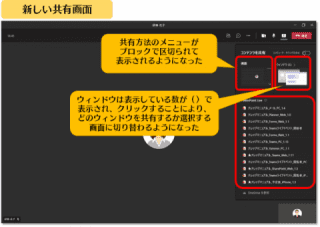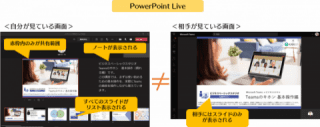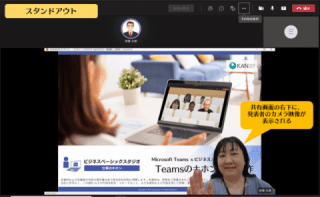Microsoft 365 日記
Teams会議で共同開催者を設定する方法
2022-08-04
カテゴリ:Microsoft 365,Microsoft Teams
今までのTeams会議では、主催者(会議を設定した人)だけが使える機能がいくつかありました。
例えば、会議中の状況によって出席者のマイクやカメラ、リアクションなどの許可/不許可を変更したり、ブレークアウトルーム(参考記事:Microsoft Teamsにブレイクアウトルームが登場しました。)を利用する際に、ルーム作成や各参加者の割当などの設定を行ったり、各ルームに参加して状況を確認することは、会議を設定した主催者1名だけしかできなかったため、複数の管理者で会議のマネジメントをしたい場合などに制限がありました。
しかし共同開催者を設定することによって、これらの機能を複数のメンバーが使えるようになり、管理が大変な大人数の会議や、オンラインを利用した研修などの運用がとても便利になりました。
■共同開催者になるとできるようになること
・「会議のオプション」の確認、変更
・ブレークアウトルームのマネージャー
・ロビー迂回の設定変更
・会議のロック
・他の参加者の役割変更
・すべての会議の終了
共同開催者の設定は、「会議のオプション」から行います。
主催者(あるいは既に設定された共同開催者)が「会議のオプション」を選択し、「共同主催者を選択」欄で共同開催者にしたい参加者の名前を検索・選択します。
共同開催者として選択できるのは、以下の条件にすべて合致するアカウントのみとなります。
■共同主催者に設定できるアカウントの条件
・会議の参加者として招待済み
・主催者と同じ組織内のユーザ、または、同じ組織内のゲストアカウントを持つユーザ
選択が完了したら、「保存」をクリックします。
以上で設定は終了です。共同開催者の追加・変更は、会議設定後(開催前)から会議開催中までいつでも可能です。
例えば、会議中の状況によって出席者のマイクやカメラ、リアクションなどの許可/不許可を変更したり、ブレークアウトルーム(参考記事:Microsoft Teamsにブレイクアウトルームが登場しました。)を利用する際に、ルーム作成や各参加者の割当などの設定を行ったり、各ルームに参加して状況を確認することは、会議を設定した主催者1名だけしかできなかったため、複数の管理者で会議のマネジメントをしたい場合などに制限がありました。
しかし共同開催者を設定することによって、これらの機能を複数のメンバーが使えるようになり、管理が大変な大人数の会議や、オンラインを利用した研修などの運用がとても便利になりました。
■共同開催者になるとできるようになること
・「会議のオプション」の確認、変更
・ブレークアウトルームのマネージャー
・ロビー迂回の設定変更
・会議のロック
・他の参加者の役割変更
・すべての会議の終了
共同開催者の設定は、「会議のオプション」から行います。
主催者(あるいは既に設定された共同開催者)が「会議のオプション」を選択し、「共同主催者を選択」欄で共同開催者にしたい参加者の名前を検索・選択します。
共同開催者として選択できるのは、以下の条件にすべて合致するアカウントのみとなります。
■共同主催者に設定できるアカウントの条件
・会議の参加者として招待済み
・主催者と同じ組織内のユーザ、または、同じ組織内のゲストアカウントを持つユーザ
選択が完了したら、「保存」をクリックします。
以上で設定は終了です。共同開催者の追加・変更は、会議設定後(開催前)から会議開催中までいつでも可能です。
例えば、メインの発表者が会議のプレゼンテーション中に、発表をしていない共同開催者が参加者のマイク設定で発言を管理したいとき。
例えば、ブレークアウトルームを使ったグループワークをする際に、主催者と共同開催者が各グループを自由に行き来して、各々ファシリテーターを務めたいとき。
例えば、主催者がやむをえない事情で設定した会議に出られないなど、進行を他のメンバーに任せたいとき。
共同開催者を設定することによって、会議運用の自由度が上がり、よりスムーズな進行が可能になりますね。
次の会議の際にでも、ぜひ使い方を試してみてください。
例えば、ブレークアウトルームを使ったグループワークをする際に、主催者と共同開催者が各グループを自由に行き来して、各々ファシリテーターを務めたいとき。
例えば、主催者がやむをえない事情で設定した会議に出られないなど、進行を他のメンバーに任せたいとき。
共同開催者を設定することによって、会議運用の自由度が上がり、よりスムーズな進行が可能になりますね。
次の会議の際にでも、ぜひ使い方を試してみてください。