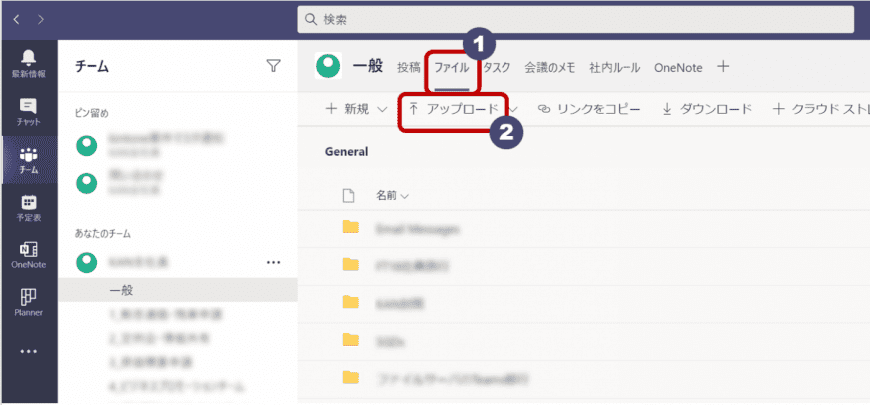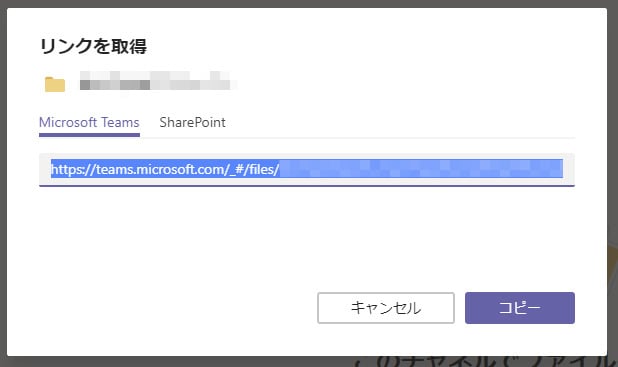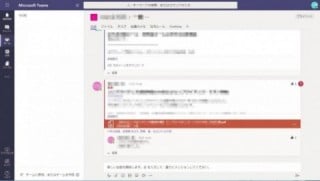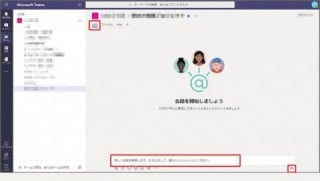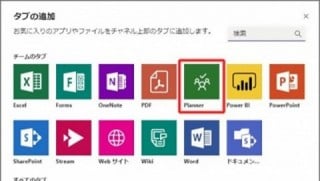Microsoft 365 日記
Microsoft Teams をもっと便利に使いたい
2019-01-30
カテゴリ:Microsoft Teams
前々回の Office 365 日記では Microsoft Teams のどんなものなのか、前回の日記ではチームでの会話(チャット)の使い方などを簡単に解説しました。
Microsoft Teams を使い始めて2週間もすると操作にも慣れ、会話も活発になってきました。
しかし、使っていれば当然、もっと便利に使いたいという思いが出てくるものです。
そこで今回は、もっと Microsoft Teams を使いこなすために便利機能をご紹介します。
ファイルを共有のためアップロードしたい
仕事上、チームのメンバーとやり取りをしていると、どうしても見てもらいたい資料や共有したいファイルとかありますよね?
今までメールに添付したり、共有サーバーに保存してパスを送ったりと、わりと面倒。
しかも、返信がなくて見たかもよくわからない時があったり。。。
でも、 Microsoft Teams ならチャネルごとにファイル添付できるので、ファイルの共有も Microsoft Teams 内で完結できます。
Microsoft Teams の各チャネルに [ファイル](図①) というタブがあります。
ここの [アップロード] (図②)からファイルを指定するか、直接ドラッグ&ドロップでファイルをアップロードすることも出来ます。
[ファイル] にアップロードしたよとお知らせをすれば、メンバーのみんなで見ることが出来ます。
フォルダも作成ができるので、煩雑にならずにファイルを管理することが出来ますね。
会話中にファイルを添付したい
[ファイル] タブにアップロードしたファイルはリンクを取得することが出来ます。
該当のファイルを選択すると、 [リンクを取得] というメニューが表示されてURLをコピーできるので、スレッド内にURLのリンクを貼り付ければ、すぐにファイルを開くことが出来ます。
ちなみに、[ファイル]タブに作成したフォルダも同じように[リンクを取得]でURLが表示されます。
しかし、長いURLが貼り付けてあるのは美しくない...
そんな時はテキストボックスの下に [添付] ボタンから添付できます。
美しさに拘るなら、こちらからです(というか、こちらの方が断然便利です。)
[添付] をクリックするとPC本体や OneDrive 、または既に Microsoft Teams 内にアップロードしているファイルも選択できます。
添付したファイルはスレッド内ではアイコンで表示され、ファイルのタイトルも見れるので、どういったファイルが添付されているか一目でわかったとても良いです。
また、PC本体や OneDrive から添付したファイルは自動的に [ファイル] タブにアップロードされる仕様となっています。
Microsoft Teams にアップロードしたファイルはどこに保存されているのか?
Microsoft Teams 上の [ファイル] にアップロードされたファイルは実際には SharePoint に保存されています。
ファイルの画面上部に [ SharePoint で開く] というメニューがあり、そこをクリックすると SharePoint を起動することが出来ます。
SharePoint では Microsoft Teams 上で設定したチャネルごとにフォルダが作成されており、そこにアップロードしたファイルが保存されています。
Microsoft Teams 上で誤って削除してしまったファイルを復元したり、更新履歴が確認できるので前のバージョンに戻したりすることが出来ます。
次回は Microsoft Teams でのタスクの管理について解説してみたいと思います。