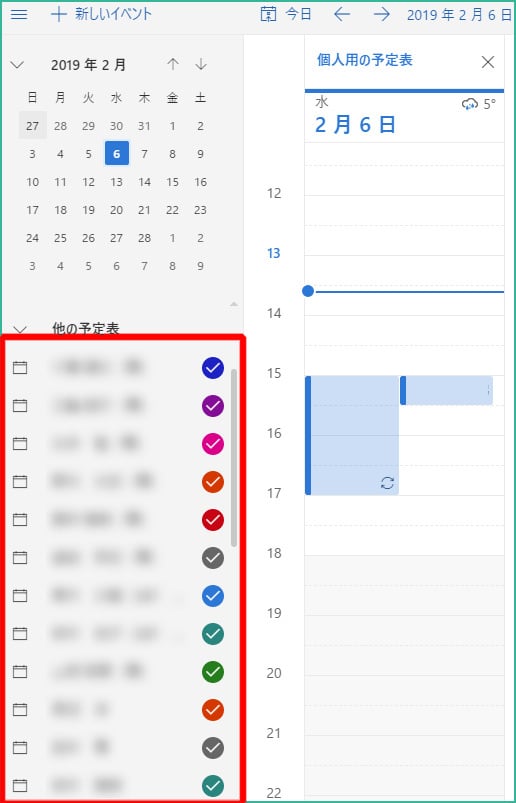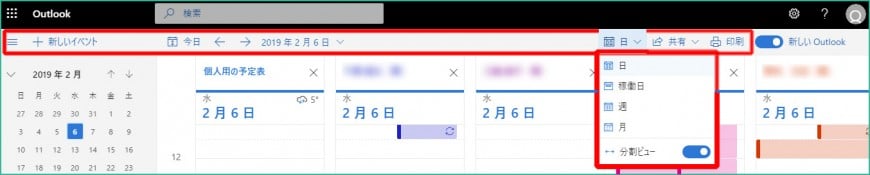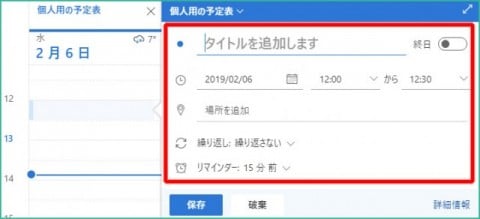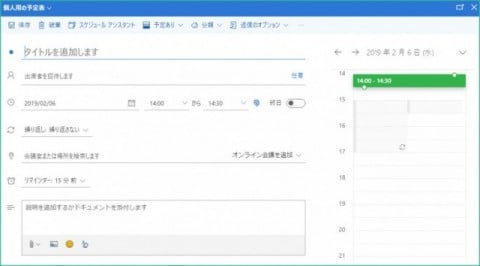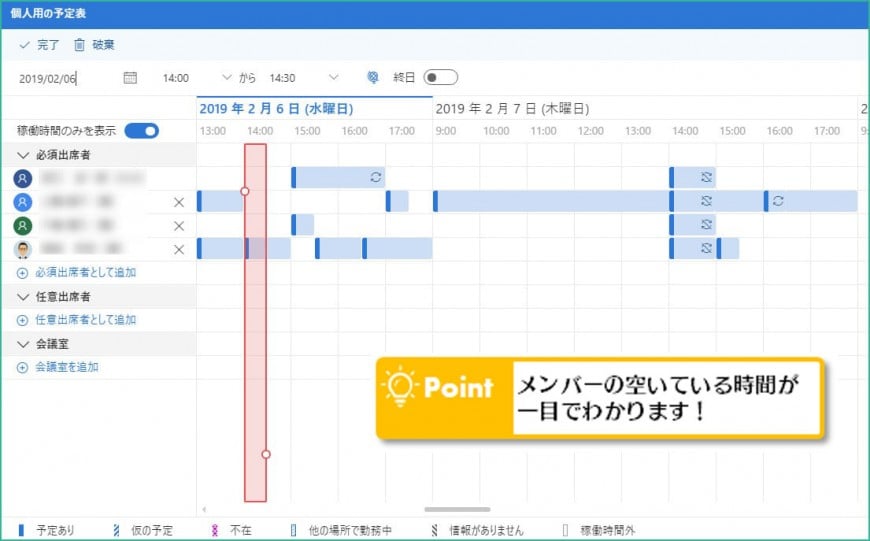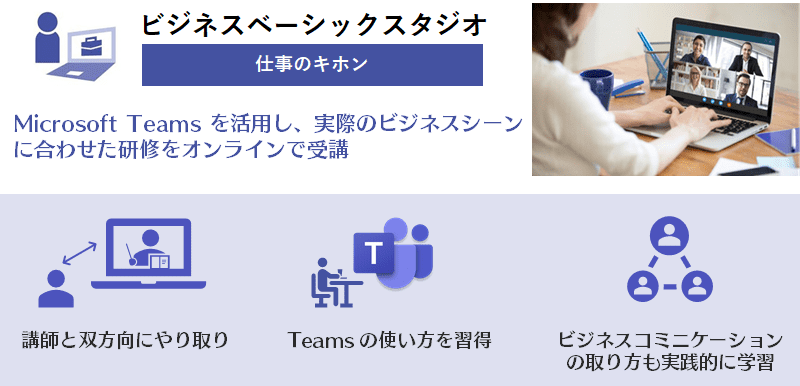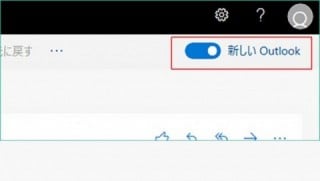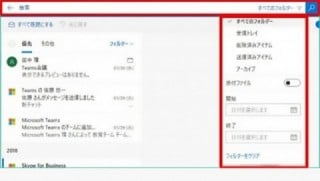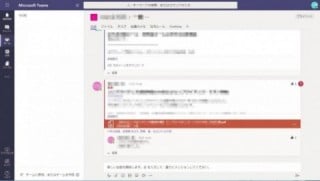Microsoft 365 日記
ここが変わった Outlook と予定表 ~予定表編~
2019-02-07
カテゴリ:Outlook / 予定表
今回はここが変わった【予定表】編です!
Outlook は比較的、機能的な部分がちょこちょこ変更されているイメージでしたが、予定表は見た目もかなり変わっています。
なんとなくポップな仕上がりになっており、個人的には好きです。
なんとなくポップな仕上がりになっており、個人的には好きです。
早速ですが、バージョンアップして変更された予定表の使い方を解説いたします。
※前回の記事「ここが変わった Outlook と予定表 ~ Outlook 編~」同様、まだ気づいていない変更点があるかも知れませんが、ご容赦ください。
■予定表の共有の仕方
まずは、予定表の共有の仕方です。
これは大きく変更はされていないようですが、おさらいしておきましょう。
Outlook.com 予定表を他のユーザーにここから共有する設定を行えます。
これは大きく変更はされていないようですが、おさらいしておきましょう。
Outlook.com 予定表を他のユーザーにここから共有する設定を行えます。

共有する相手に付与する権限に応じて、共有相手は予定表を表示したり、編集したりできます。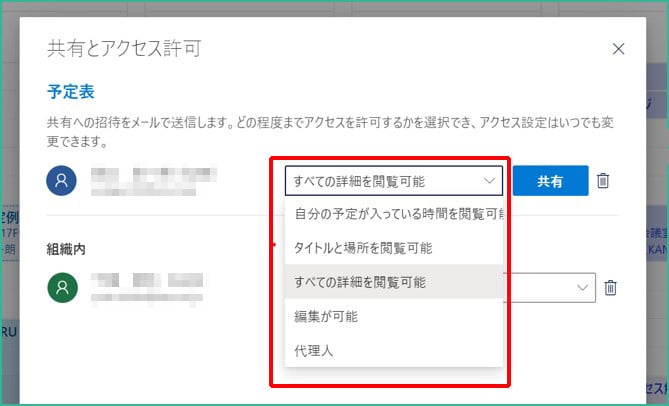
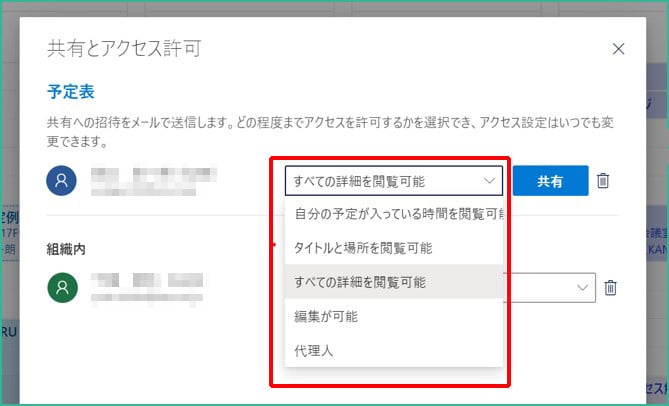
■表示できる予定表の上限が10件以上になりました。
今までは表示できる予定表の上限が10件までだったのですが、今回の更新で10件以上表示ができるようになりました。
みんなの予定を見て確認したいのに、入れ替えなきゃいけない場面があり、不便だなと思っていたのですが、そんな悩みもなくなりました!
当然ですが、表示件数を増やすと横にスクロールしないといけなくなりますが、それでも便利!
ただ、今まではチェックを入れた順番に予定表を並べられていたのですが、今回からに登録されている順番に表示される仕様に変更された模様です。
好きに入れ替えが出来ないのは少し悲しい、、、
■画面上部がスッキリしました。
画面上部に並んでいたメニューが左右に分かれてコンパクトにスッキリまとめられました。
しかし!
予定表の表示期間(日、稼働日、週、月)の変更がプルダウン方式に変わっています。そして、分割、統合の設定も一緒のメニュー内に統合。
ワンクリックで表示形式が変えられるのが意外と便利だったのですが、手数が増えるのがちょっとイヤ。。。
表示期間変えたい時に「あれ?どこだっけ?」って一瞬迷うのがイヤ!
(※あくまで個人的な感想です。)
■予定の設定画面が使いやすくなりました。
今まで個人の予定を作成するときに、予定を入れたい時間帯をクリックして出ていた簡易な設定画面ではタイトルと時間帯くらいしかなかったのですが、今回の更新で場所や繰り返し設定もできるようになりました。
そして予定の詳細設定の画面も入力項目やボタンの表示位置が見直され、スッキリと変更されました。
スッキリして分かりやすいってとても良い!
■予定表を並べての調整が楽になりました。
そして、そしてなんといってもスケジュールアシスタント機能が付きました!!!
そして、そしてなんといってもスケジュールアシスタント機能が付きました!!!
デスクトップアプリにあった機能なのですが、ブラウザ版ではなく予定を確認するのがけっこう面倒だったのですが、この機能があれば凄く楽になります。
会議に参加するメンバーと使用する会議室を並べて表示が出来て、空いている時間帯が一目で分かって、そこからすぐにスケジュールの設定ができるの便利じゃないですか!?
今回のバージョンアップの中で一番ワクワクする機能です。
みなさんも、ぜひ新機能のスケジュールアシスタントを使ってみてくださいね。
まとめ
ここが変わった予定表編いかがでしたでしょうか。
なんとなくデスクトップアプリに仕様近づいて今までよりもかなり便利度が上がった感じがします。
こちらも Outlook 同様に、新しい変更点など気づいたことがあったら、お知らせしていこうと思います!
次回は Microsoft Teams でのタスク管理をご紹介いたします。
/と/と/と/と/と/と%-%-%-%-%-%-とまとまとまとまとまとま