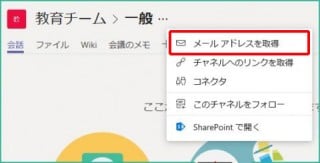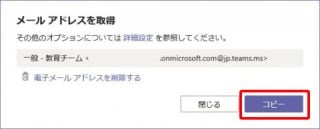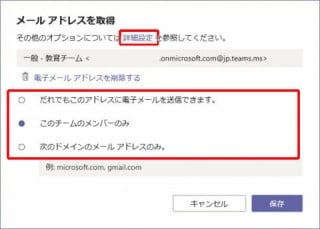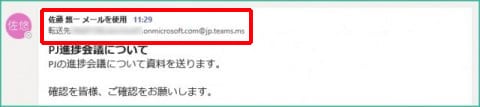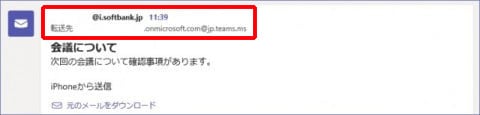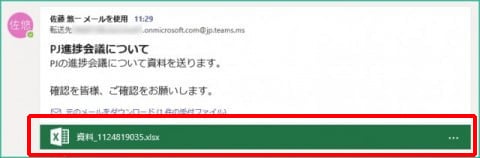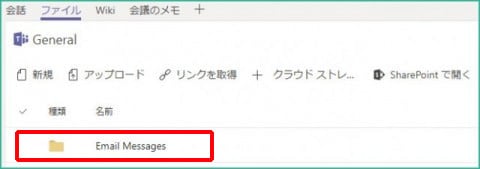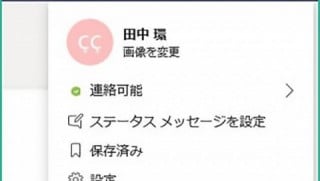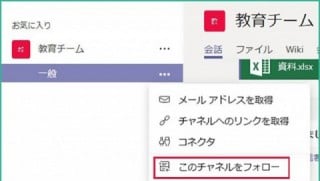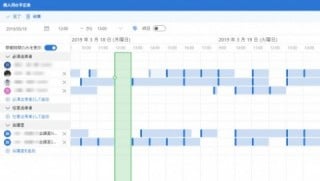Microsoft 365 日記
Microsoft Teams のチャネルにメールでメッセージを投稿する方法
2019-03-27
カテゴリ:Microsoft Teams
Microsoft Teams に設定されている各チャネルには、それぞれ自動でメールアドレスが割振られています。
このメールアドレスを使用することで、外部からメールでメッセージを投稿することが出来るようになります。
このメールアドレスを使用することで、外部からメールでメッセージを投稿することが出来るようになります。
メールアドレスの取得方法はとても簡単です。
チャネルを選択してチャネル名の右横に表示される「・・・」(その他オプション)をクリックすると「メールアドレスを取得」というメニューが出てくるので、そこをクリックします。
メールアドレスが表示されるので、あとはメールアドレスをコピーすればOKです。
自分のアドレス帳などに保存しておけば、いつでもチャネル宛にメールを送ることができます。
メールアドレスが表示されているウィンドウの「詳細設定」をクリックすると、このメールアドレスへの送信権限を設定できるのもの良いですね。
チャネルを選択してチャネル名の右横に表示される「・・・」(その他オプション)をクリックすると「メールアドレスを取得」というメニューが出てくるので、そこをクリックします。
メールアドレスが表示されるので、あとはメールアドレスをコピーすればOKです。
自分のアドレス帳などに保存しておけば、いつでもチャネル宛にメールを送ることができます。
メールアドレスが表示されているウィンドウの「詳細設定」をクリックすると、このメールアドレスへの送信権限を設定できるのもの良いですね。
■ Microsoft Teams 上から投稿する場合との違い
メールでの投稿には、メールの送信方法によってスレッドへの表示方法に違いがあります。
◎ Office 365 のアカウント( Outlook )からメールを送信する。
Office 365 のアカウントにサインインして Outlook から送信するとユーザーを認識してくれるため、通常の投稿と同じように投稿者の名前が表示されます。
Office 365 のアカウントにサインインして Outlook から送信するとユーザーを認識してくれるため、通常の投稿と同じように投稿者の名前が表示されます。
◎メーラーからメールを送信する。
携帯電話などの通常のメール機能など、 Office 365 のアカウント以外のメーラーから送ると、ユーザーを認識できないため、投稿者の欄には送信した人のメールアドレスが表示されます。
携帯電話などの通常のメール機能など、 Office 365 のアカウント以外のメーラーから送ると、ユーザーを認識できないため、投稿者の欄には送信した人のメールアドレスが表示されます。
投稿者が誰か確認できないので、本文中に投稿者の名前などを記入して送る必要があります。
また、投稿がアカウントと紐づかないため、自分の投稿であっても削除の項目が出てきません。
ちなみにActiveSyncしているスマートフォンのメールアプリから送った場合も、ユーザー名は表示されますが、アカウントが認識されずに削除が行えない状態となります。
■メールにファイルを添付する
メールにファイルを添付して送ることもできます。
添付付きのメッセージは通常通り、スレッド内にリンクが貼られて確認することができます。
また、チャネルの「ファイル」タブにEmail Messages」というフォルダが作成され、そこに自動で保存されます。
外部からメールで投稿する機会はあまりないかもしれませんが、この機能を知っているといざという時にけっこう使えると思うので、一度試してみてはいかがでしょうか!
次回は Outlook のスケジュールアシスタントの使い方をご紹介します!
次回は Outlook のスケジュールアシスタントの使い方をご紹介します!