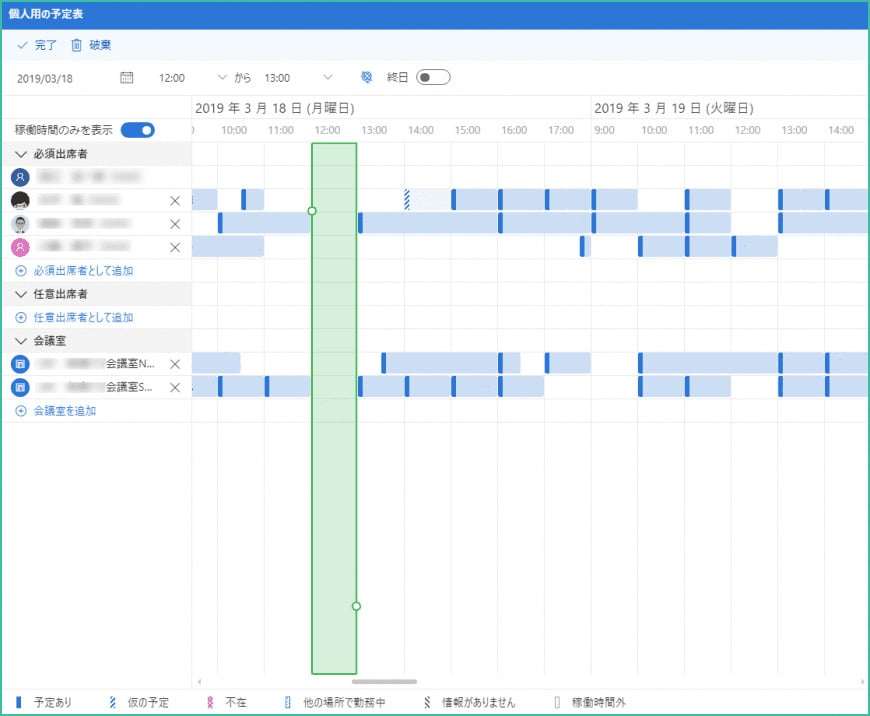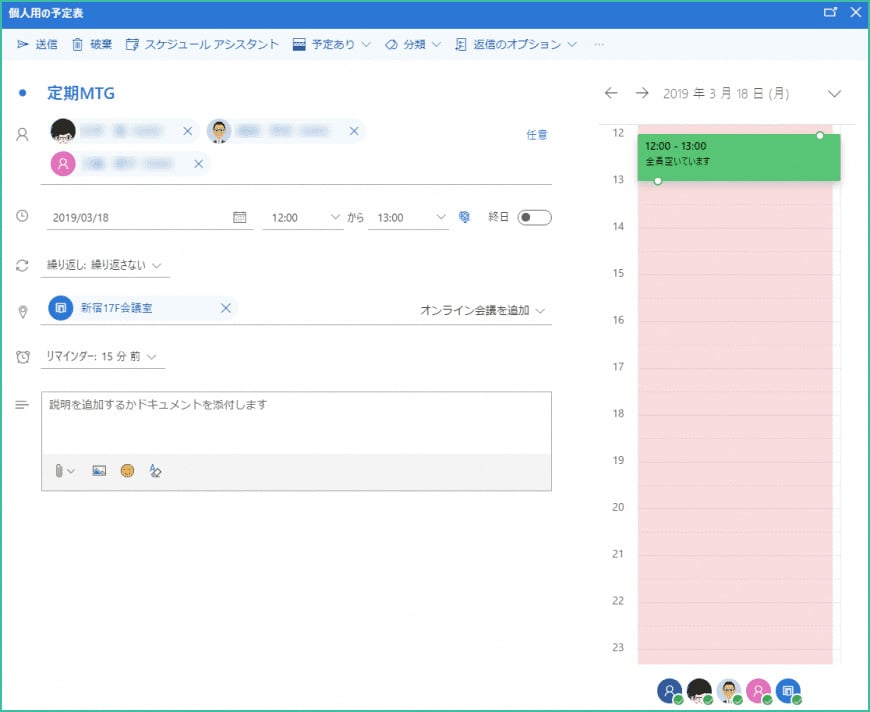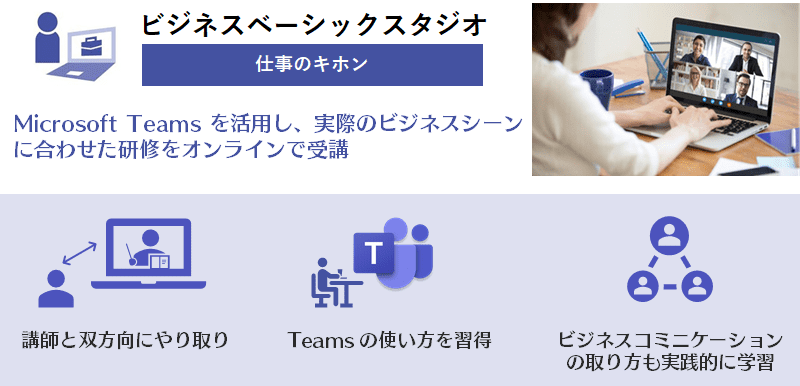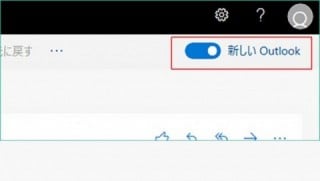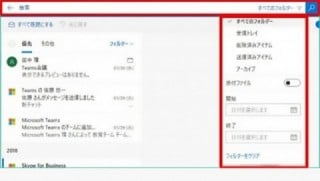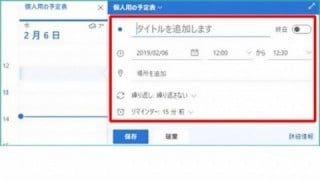Microsoft 365 日記
Outlook のスケジュールアシスタントを使ってみよう
2019-04-10
カテゴリ:Microsoft 365
桜も咲き乱れていましたが、そろそろ葉桜になってしまう季節です。
皆さまいかがお過ごしでしょうか。
皆さまいかがお過ごしでしょうか。
私は暖かい日も増えてきたし、ぽかぽか陽気の中で公園のベンチとかで仕事したいなーと日々思いながら、ブログ書いてみたり、マニュアルを作ってみたりしております。
さて、4月になって組織が変わったり、業務が変わったりしてもなくならないのが会議。
数人の社内会議ですら日程調整するの大変じゃないですか?
特にブラウザ版の Outlook を使っている場合、予定表を見られる人数に限りがあったりして不便でしたよね。
でも、その不便さ解決しちゃってるかもしれません!
少し前にブラウザ版の Outlook が新しくなったとこちらのブログでも書きましたが、その時に【スケジュールアシスタント】が機能として追加されました。
既に、これに気づいている方も多いかと思いますが、便利ですよね。
Outlook のデスクトップアプリにはずいぶん前からある機能ですが、やっとブラウザ版にも実装されてうれしい限りです。
Outlook のスケジュールアシスタントを使ってみよう
予定表の新規作成画面を開くと、「スケジュールアシスタント」というメニューがあるのでクリックしてください。
スケジュールアシスタントが開きます。↓↓
会議の参加者と会議室を入力するとそれぞれのスケジュールが一覧で見れて、空いている時間が一目で確認できます。
予定を入れたい時間帯を選択して「完了」すればOK!
設定画面はすべて入力された状態でになるので、あとはコメント入れて「送信」すれば設定完了です。
ブラウザ版では、わりと面倒だったスケジュール設定も、これでかなり楽になるのではないでしょうか。
まだ使ったことがないという方は、一度試してみてくださいね!
まだ使ったことがないという方は、一度試してみてくださいね!