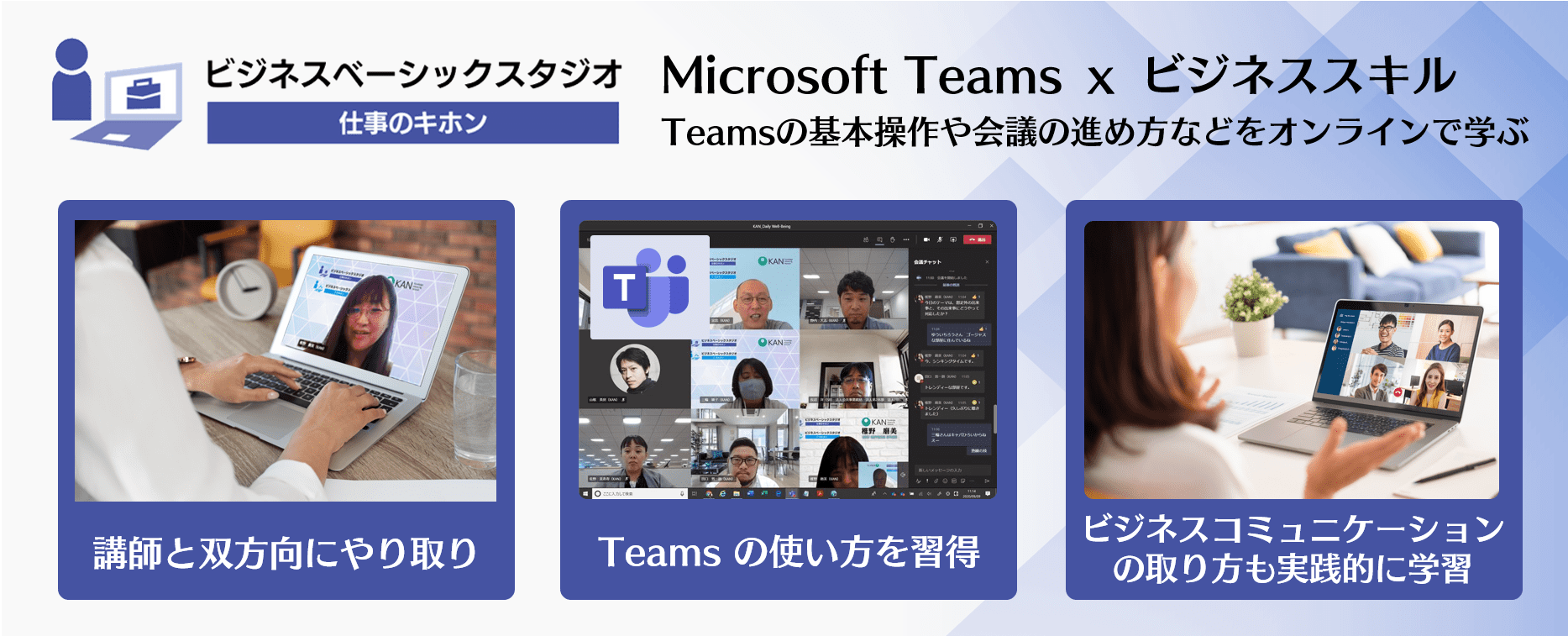Microsoft 365 日記
Teams スケジュールアシスタント機能で簡単会議設定
2020-10-22
カテゴリ:Microsoft 365,Microsoft Teams
複数人での会議の設定を Microsoft Teams から行うとき、Outlook のスケジュールで他の方の空き状況を見ながら設定してたりしませんか。
Outlookのスケジュールを見ずに、Teamsだけで簡単に設定できる、便利な「スケジュールアシスタント」機能をご紹介します。
Outlookのスケジュールを見ずに、Teamsだけで簡単に設定できる、便利な「スケジュールアシスタント」機能をご紹介します。
【ステップ1】予定表を表示し、「新しい会議」ボタンをクリック
①左のアプリバーの「予定表」をクリックします。
②表示された「予定表」画面の右上にある「新しい会議」をクリックします。
①左のアプリバーの「予定表」をクリックします。
②表示された「予定表」画面の右上にある「新しい会議」をクリックします。
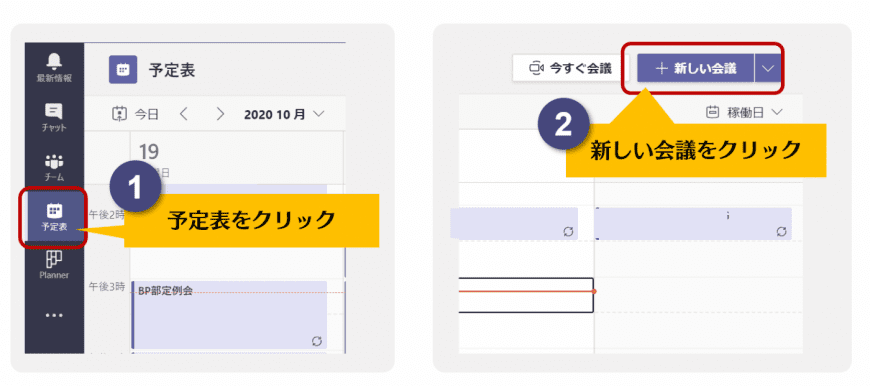
【ステップ2】会議の参加を依頼したいメンバーをセット
③会議に招集したいメンバーをセットします。
本文エリアに、アジェンダを記載しておくと、参加者の方も会議に臨みやすくなります。
④「スケジュールアシスタント」ボタンをクリックします。
③会議に招集したいメンバーをセットします。
本文エリアに、アジェンダを記載しておくと、参加者の方も会議に臨みやすくなります。
④「スケジュールアシスタント」ボタンをクリックします。
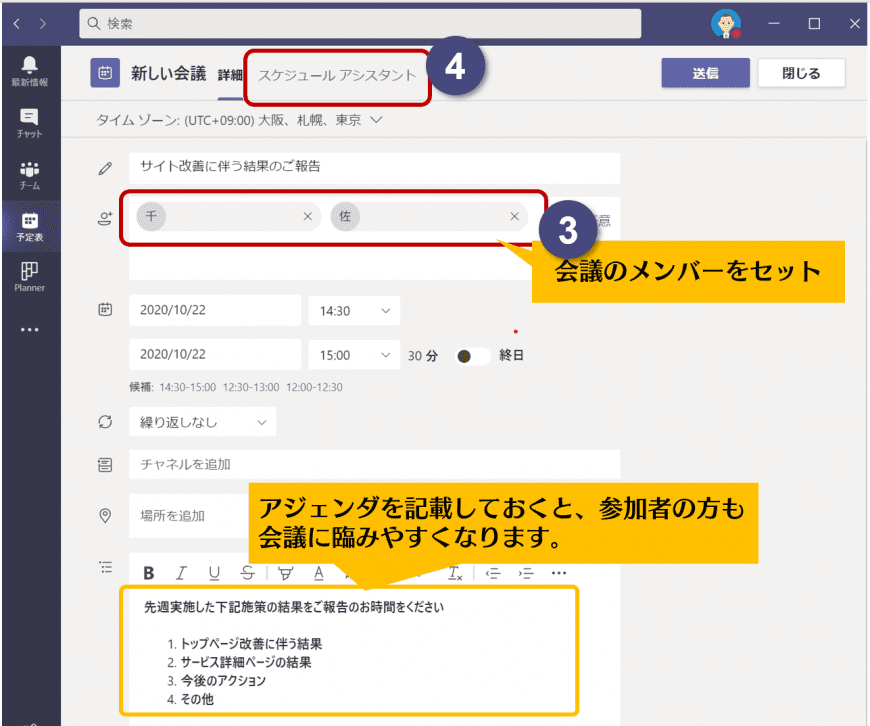
【ステップ3】スケジュールが空いている箇所を選択
⑤の白丸の部分をドラッグして、スケジュールが空いている箇所を選択します。
⑥選択ができたら、最後に右上の「送信」ボタンをクリックし、会議の設定は完了です。
⑤の白丸の部分をドラッグして、スケジュールが空いている箇所を選択します。
⑥選択ができたら、最後に右上の「送信」ボタンをクリックし、会議の設定は完了です。
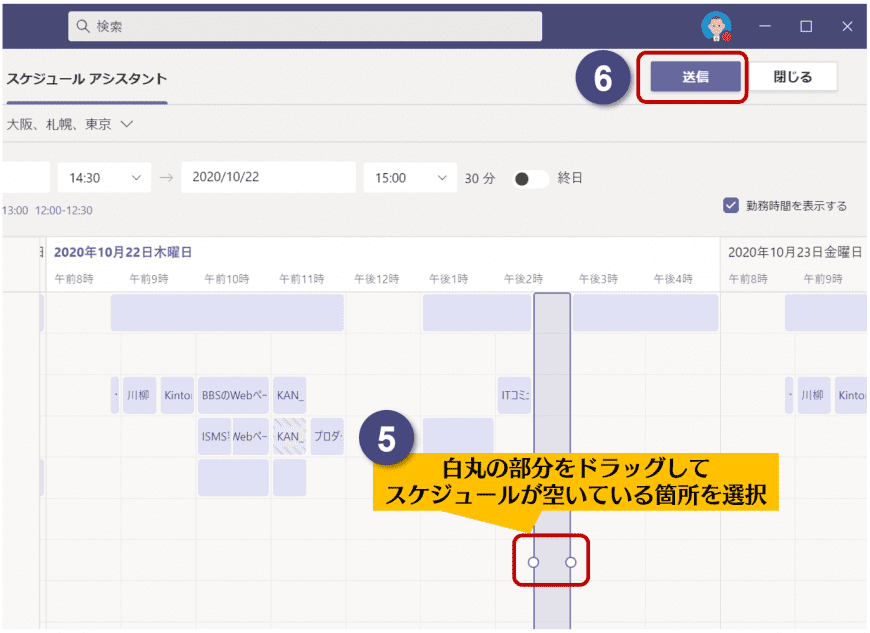
以上、このように3ステップで簡単にTeams内で会議の設定が完結でき、Outlookとの併用の時間を短縮できます。 是非、試してみてください。