Microsoft 365 日記
Microsoft Formsの使い方 ~アンケートを共有する~
2023-06-12
カテゴリ:Microsoft 365,Microsoft Forms
公開日:2021-04-16
4月。春です。新年度の始まりの企業も多いのではないでしょうか。
新人さんや中途入社の方が入ってきたり、部署異動した方がいたり、この時期はなにかと研修すること多くないですか? で、研修前、研修後ってやっぱりアンケート取りたくなりません? なりますよね!
4月。春です。新年度の始まりの企業も多いのではないでしょうか。
新人さんや中途入社の方が入ってきたり、部署異動した方がいたり、この時期はなにかと研修すること多くないですか? で、研修前、研修後ってやっぱりアンケート取りたくなりません? なりますよね!
でも、この機会にFormsを使ってみたいけど、、、
「アンケートを作りたいけど、作り方が分からない」
「アンケートを作ったけど、共有ってどうするの?」
「クイズって何?」
「アンケートを作りたいけど、作り方が分からない」
「アンケートを作ったけど、共有ってどうするの?」
「クイズって何?」
と、お困りの方に届いてほしい、このブログ!
3分で分かる、Microsoft Formsで作ったアンケートの共有の仕方のご紹介です。
■アンケートを作ろう
共有の前に、まずはMicrosoft Formsでアンケートを作らないと始まりません。
作り方はすごい簡単ですので、こちらのブログをご参照ください!
Microsoft Forms 使い方(アンケートの作り方)
■作ったアンケートを共有しましょう
共有の仕方も簡単です。画面右上の[共有]から以下のステップで設定を行って共有するだけです。
共有の仕方も簡単です。画面右上の[共有]から以下のステップで設定を行って共有するだけです。
1.共有範囲を決める
2.共有方法を決める
3.共有する
2.共有方法を決める
3.共有する

1.共有範囲を決める
共有範囲は3通りあります。アンケートの用途によって回答できる範囲を指定しましょう。
画面上部の[回答を収集]ボタンをクリックします。
①すべてのユーザーが回答可能
社内、社外問わず、アンケートのURLを知っていれば誰でも回答できます。
②自分の所属組織内のユーザーのみが回答可能
社内(同じテナント内)の全員が回答できます。
全社向けにアンケートを実施したい時などに使用します。
③自分の所属組織内の特定のユーザーが回答可能
指定したユーザーだけが回答できます。
部署内やチームなど特定のメンバーだけにアンケートを行いたい時などに使用します。
共有範囲は3通りあります。アンケートの用途によって回答できる範囲を指定しましょう。
画面上部の[回答を収集]ボタンをクリックします。
①すべてのユーザーが回答可能
社内、社外問わず、アンケートのURLを知っていれば誰でも回答できます。
②自分の所属組織内のユーザーのみが回答可能
社内(同じテナント内)の全員が回答できます。
全社向けにアンケートを実施したい時などに使用します。
③自分の所属組織内の特定のユーザーが回答可能
指定したユーザーだけが回答できます。
部署内やチームなど特定のメンバーだけにアンケートを行いたい時などに使用します。
2.共有方法を決める
共有方法は4通りあります。アンケートを共有したいユーザーや掲載する場所などで共有方法を決めましょう。
①リンク
アンケートのリンクが生成されます。 アンケートのURLはとても長いので[URLを短縮]にチェックを入れてコピーすると短縮URLになるので便利!
②Outlook, Teams
回答者にメールで送信、またはTeamsのチャネルやチャットに投稿することができます。
③QRコード
アンケートのQRコードが生成されます。 スマートフォンやタブレットで読み込むことでアンケートフォームにアクセスできます。
アンケートのQRコードが生成されます。 スマートフォンやタブレットで読み込むことでアンケートフォームにアクセスできます。
④埋め込み
サイトに埋め込むためのコードが生成されます。 コードをコピーしてサイトに埋め込むとアンケートフォームが表示されます。
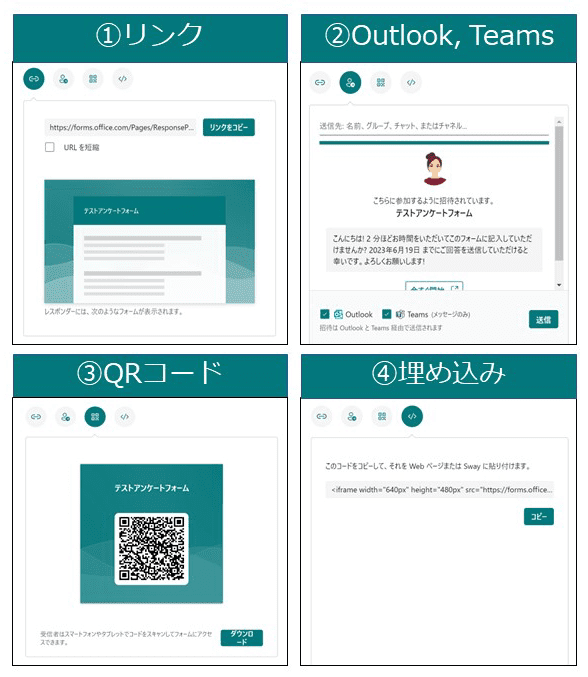
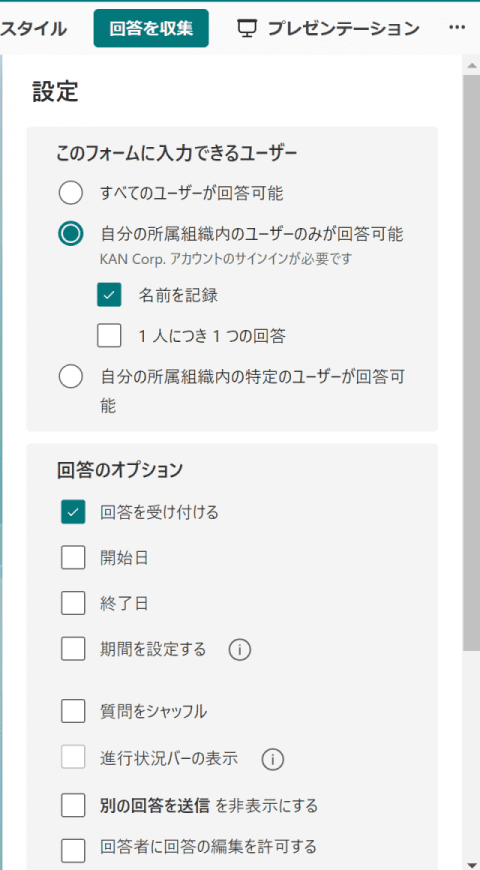
3.共有する
共有方法を決めたら、[2]で決めた共有方法にあった方法でアンケートの対象者に共有しましょう。
共有方法を決めたら、[2]で決めた共有方法にあった方法でアンケートの対象者に共有しましょう。
はい、たったの3ステップで簡単に共有できました。
※おまけ
画面上部の[…](その他のフォームの設定]から[設定]をクリックすると「回答オプション」が設定できます。
アンケートの開始日や終了日を設定したり、質問をシャッフルできたり、お礼を任意の文章に変更できたり、回答が完了したことをメールで通知できたり、けっこう細かく設定ができるので用途に応じて設定してみてください。
このように簡単にアンケートの作成、共有ができるので、Forms をぜひ活用してみてください。
なお、アンケートの回答の集計の仕方や、チームのメンバーで共同でアンケートをつくる方法については、
こちらのブログ記事も参考にしてみてください。
Microsoft Forms の使い方 ~アンケート結果を集計する~
なお、アンケートの回答の集計の仕方や、チームのメンバーで共同でアンケートをつくる方法については、
こちらのブログ記事も参考にしてみてください。
Microsoft Forms の使い方 ~アンケート結果を集計する~








