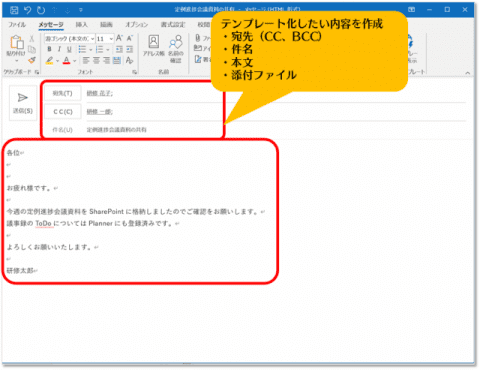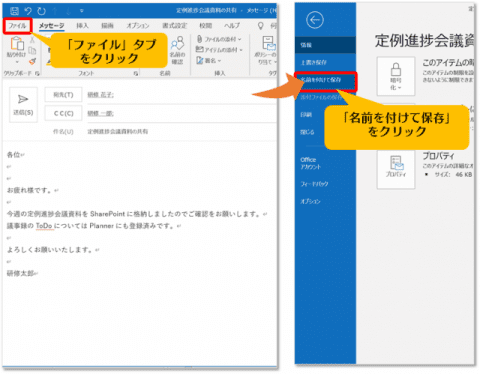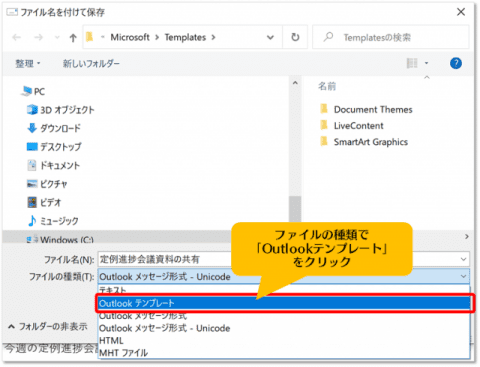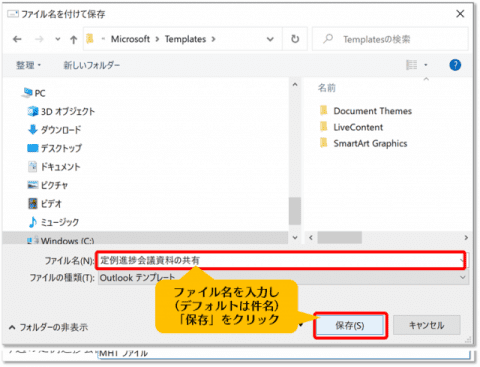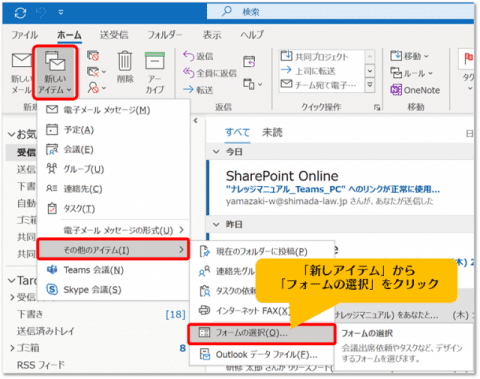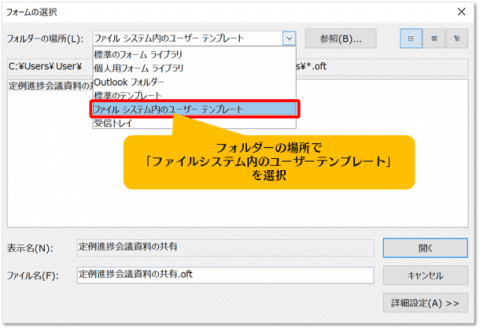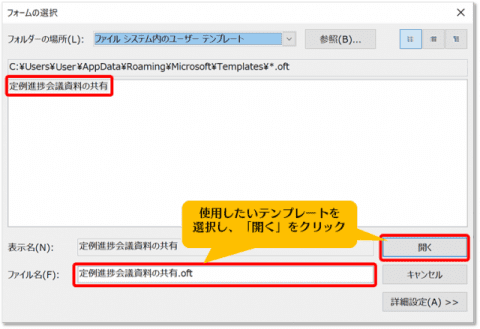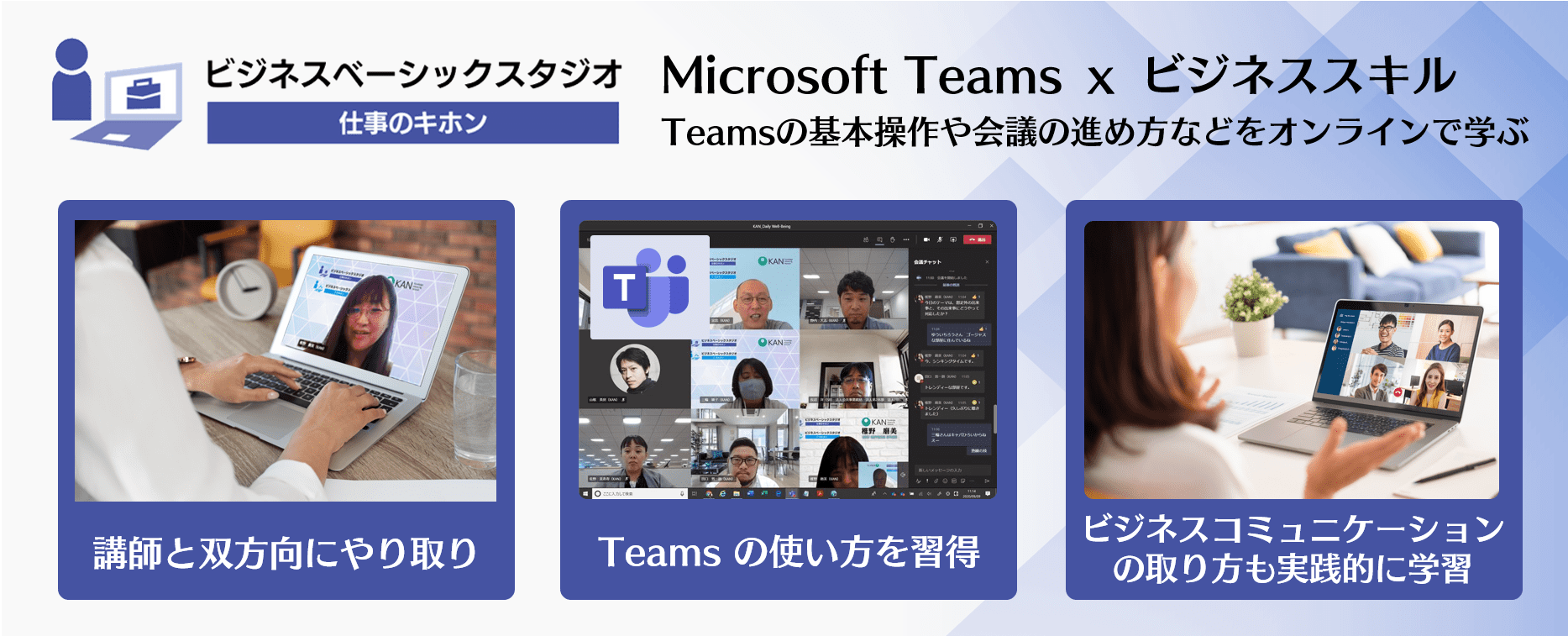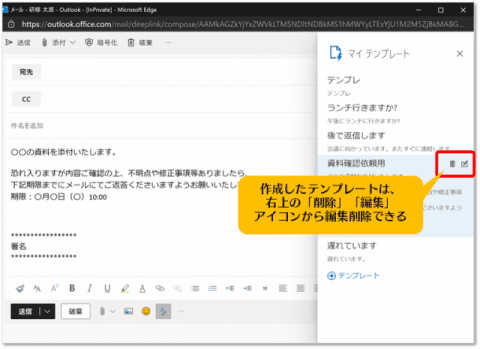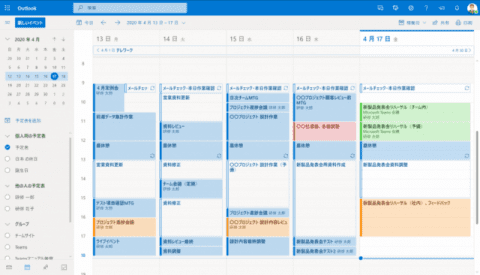Microsoft 365 日記
Outlookでよく使うメール・会議の内容をテンプレート(ひな形)にする
2021-05-14
カテゴリ:Microsoft 365,Outlook / 予定表
定期的に同じメンバーに同じような内容のメールで資料の共有を行ったり、不定期だけれど特定のメンバーや内容で会議を行ったりする際に、「定型文をメモ帳で保存して、コピペしている」「前回送ったメールをコピーして使っている」といった声をよく聞きます。
しかしそれだと、前回のメールを探す手間がかかったり、宛先が多い場合に漏れが出てしまったりと不便だなと感じたことはありませんか。
しかしそれだと、前回のメールを探す手間がかかったり、宛先が多い場合に漏れが出てしまったりと不便だなと感じたことはありませんか。
Outlookのデスクトップアプリ版には、メールや予定表のテンプレートをあらかじめ登録しておいて利用できる機能があります。※OutlookのWeb版(Outlook on the Web(OWA))には、[マイテンプレート]の機能があります。
テンプレートを使うと、メールの本文だけでなく、件名や宛先、添付ファイルを登録しておくこともできます。
宛先やCCが多い場合や、特定のメンバーとの会議が頻繁に発生する場合など、あらかじめテンプレート化しておくと作成時の抜け漏れがなくなりとても便利です。
添付ファイルも、内容が毎回同じということはあまりないかもしれませんが、添付する形式が決まっているなものであれば、定型フォーマットを添付ファイルとして登録しておくことで、それを開いて内容を更新したものを送ればいいので作業が楽になります。
テンプレートを使うと、メールの本文だけでなく、件名や宛先、添付ファイルを登録しておくこともできます。
宛先やCCが多い場合や、特定のメンバーとの会議が頻繁に発生する場合など、あらかじめテンプレート化しておくと作成時の抜け漏れがなくなりとても便利です。
添付ファイルも、内容が毎回同じということはあまりないかもしれませんが、添付する形式が決まっているなものであれば、定型フォーマットを添付ファイルとして登録しておくことで、それを開いて内容を更新したものを送ればいいので作業が楽になります。
<メールテンプレートの作成方法>
1.メール(会議)の作成で、テンプレート化したい内容(件名・宛先・本文・添付ファイル)を作成
1.メール(会議)の作成で、テンプレート化したい内容(件名・宛先・本文・添付ファイル)を作成
2.メール(会議)作成画面のファイルタブをクリックし「名前を付けて保存」をクリック
3.ファイルの種類で「Outlookテンプレート」を選択
4.テンプレートのファイル名を付けて「保存」をクリック
※予定表の会議も、予定表メニューから同じ方法でテンプレート化できます。
3.ファイルの種類で「Outlookテンプレート」を選択
4.テンプレートのファイル名を付けて「保存」をクリック
※予定表の会議も、予定表メニューから同じ方法でテンプレート化できます。
<メールテンプレートの使用方法>
1.ホームタブで「新しいアイテム」から「その他のアイテム」>「フォームの選択」をクリック
2.フォルダーの場所で「ファイルシステム内のユーザーテンプレート」を選択し、使用したいテンプレートを選択して「開く」をクリック
1.ホームタブで「新しいアイテム」から「その他のアイテム」>「フォームの選択」をクリック
2.フォルダーの場所で「ファイルシステム内のユーザーテンプレート」を選択し、使用したいテンプレートを選択して「開く」をクリック
テンプレートの内容を更新したい場合は、開いたテンプレートを修正後、<メールテンプレートの作成方法>手順で上書き保存します。
一度作っておけばずっと使えますし、途中で宛先のメンバーが追加変更になったりしてもテンプレート自体を更新できるので、使い慣れるととても便利な機能です。
今まで使っていなかった! という方は、ぜひ一度試してみてください。