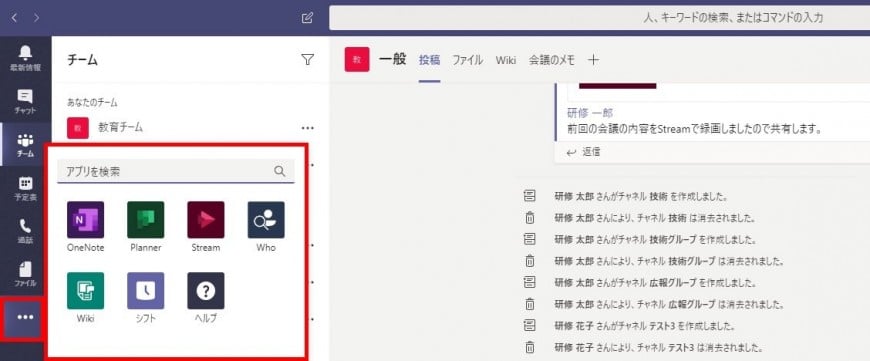Microsoft Teams とは?何ができるのかを知ろう!
Teams とは?
Microsoft Teams は、チャットをベースに様々な機能が利用できるツールです。
チーム内でのチャネル毎のチャットや、1対1またはグループでのチャットを行ったり、オンライン会議やファイルの管理ができます。
また、オンライン会議中に Microsoft 365 のドキュメントの編集ができるようになっているので、参加者同士でファイルの更新を行うなど業務を効率化する様々な活用方法があります。
ここでは Teams の起動方法と画面構成についてご説明します。
画面構成を見れば Teams でどのようなことができるのかイメージしやすいのではないでしょうか。
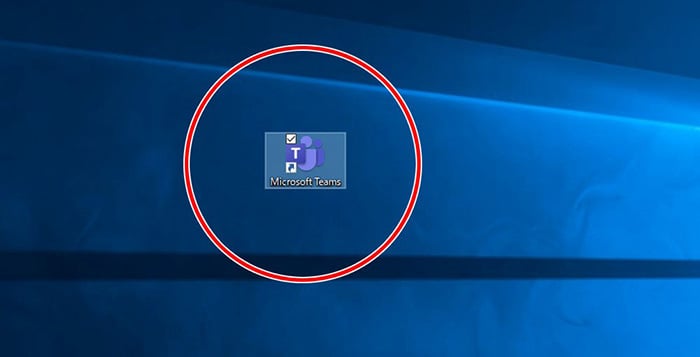
まずは Teams を起動させましょう。
デスクトップから[ Teams ]のアイコンをクリックすることで、 Teams が起動します。
Teams はパソコンの他、スマートフォン用のアプリも用意されていますが、今回はパソコンの画面でご説明します。
Teams の画面
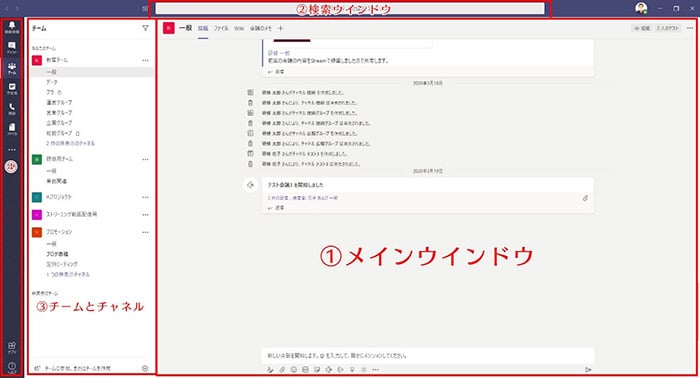
次に Teams の画面を見てみましょう。
画面は大きく①「メインウインドウ」、②「検索ウインドウ」、③「チームとチャネル」、④「メニュー」の4つに分かれています。
①メインウインドウ
チャネルへの投稿や、会話の閲覧など Teams で情報を見たり、書いたりするときに使用します。
メインウインドウの上部には、「ファイル」やアプリなどタブを追加することができます。
既にタブが存在する場合は、内容を確認しておきましょう。
②検索ウインドウ
メンバーやスレッド、ファイルの検索や、コマンドを入力して Teams の操作する時に使用します。
③チームとチャネル
参加しているチームやチャネルが表示されます。
④4つ目がメニュー画面です。
こちらについては上からご説明します。最新情報
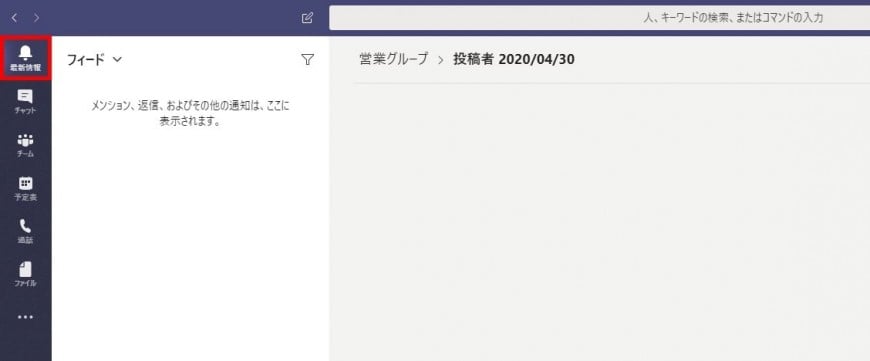
自分宛てのメッセージ通知や、自分の投稿履歴を表示します。
チャット
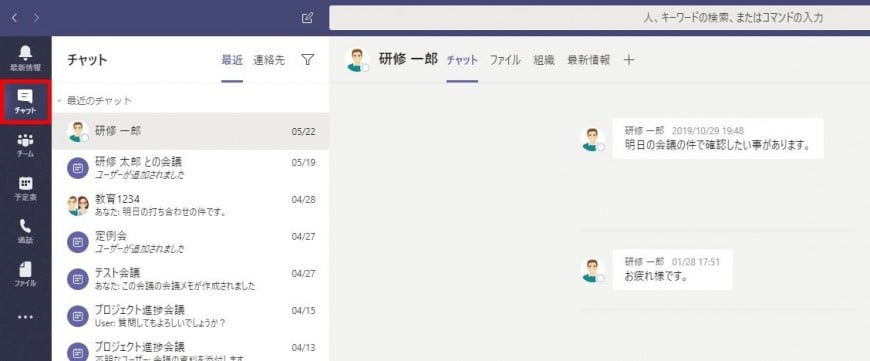
1対1またはグループでのチャットを開始します。
チーム
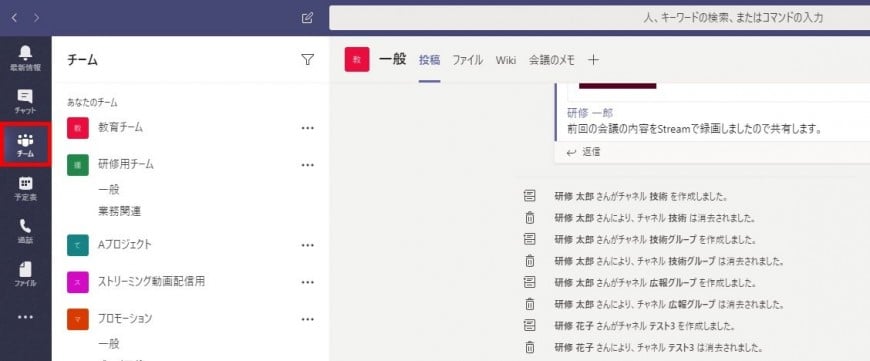
所属するチームやチャネルを表示します。
予定表
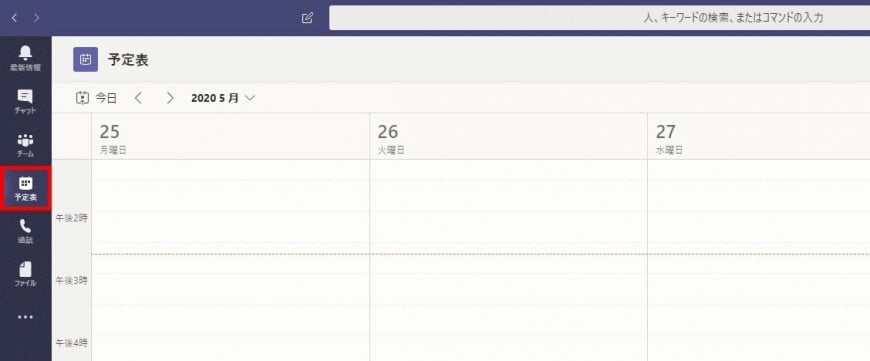
Outlook の予定表を連携します。オンライン会議を設定したり、オンライン会議に参加することができます。
通話
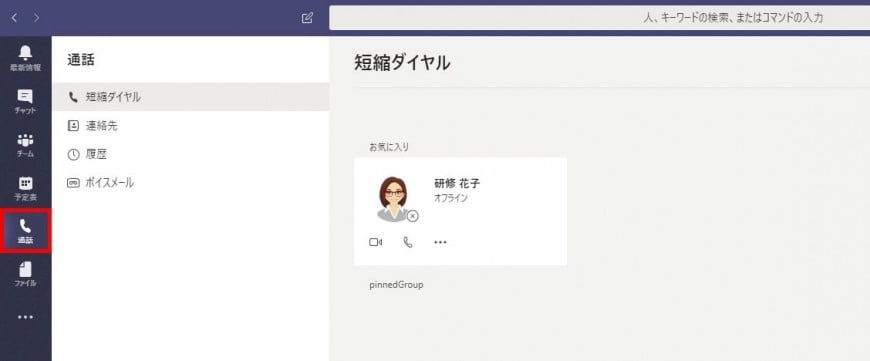
メンバーとの音声通話やビデオ通話を行います。
不在着信があった場合は、「通話」から確認することができます。ファイル
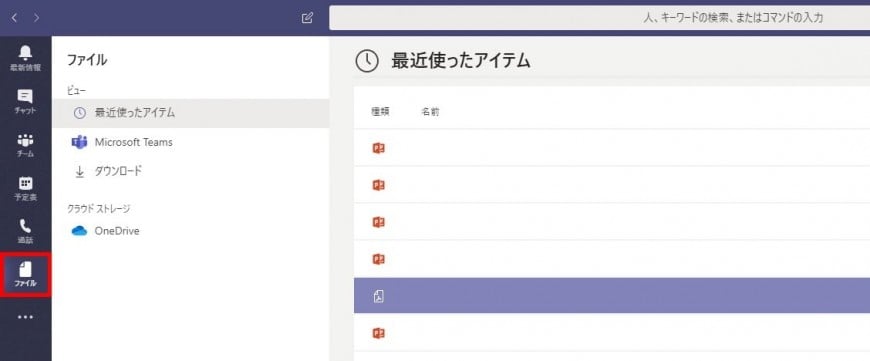
Teams 上で閲覧、編集をしたファイル一覧を表示します。
直近で編集したファイルが表示されるので、オンライン会議でファイルを共有する際に目的のファイルを探しやすくなります。その他
Teams で使用できるアプリを表示します。
Teams でどのようなことができるのか、イメージできましたでしょうか。
Teams や Microsoft 365 を業務で使っているKANのメンバーが書いているブログ「Microsoft 365 日記」では、その他の機能も紹介しています。ぜひ、チェックしてみてくださいね!
ブログ「Microsoft 365 日記」
DX推進、Microsoft 365 利活用なら KAN におまかせください
★いつでも最新!Teams をはじめとした Microsoft 365 に対応した 「ナレッジマニュアル」
★DX推進、Microsoft 365 利活用推進なら 研修シリーズ「ビジネスベーシックスタジオ」
★組織のITリテラシーを見える化 「ITリテラシーアセスメントチェック」