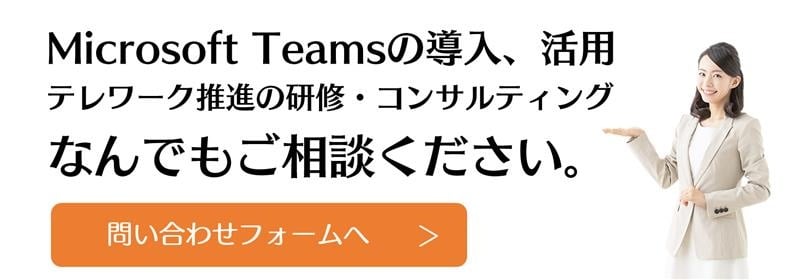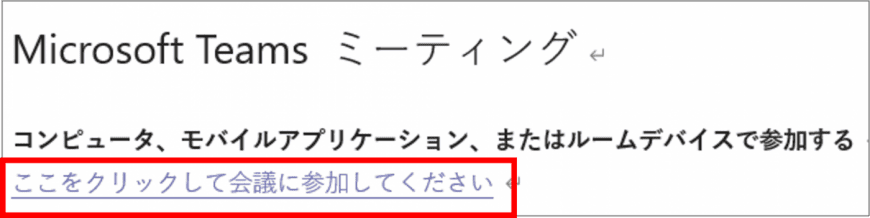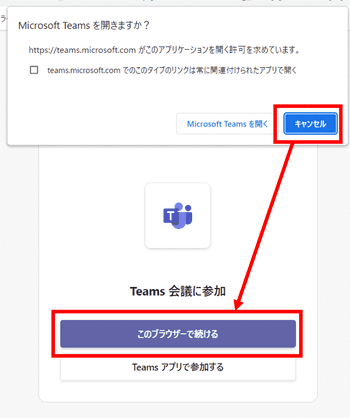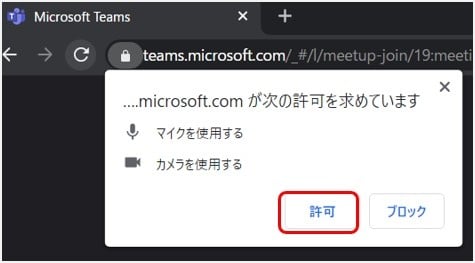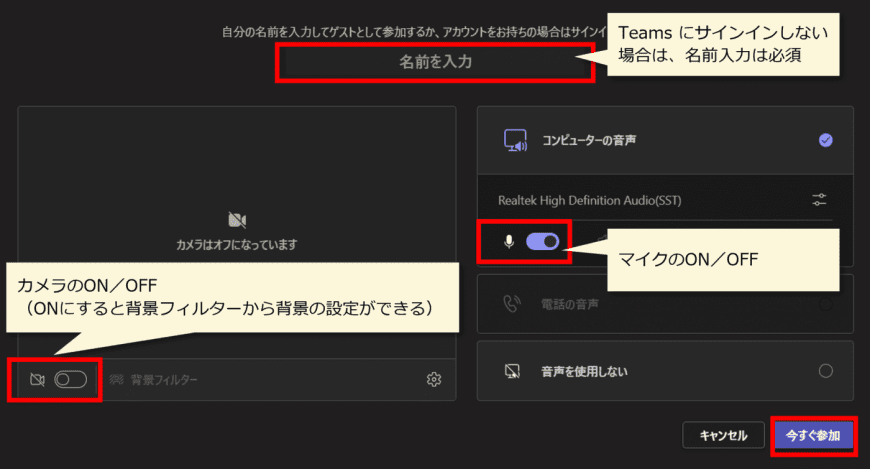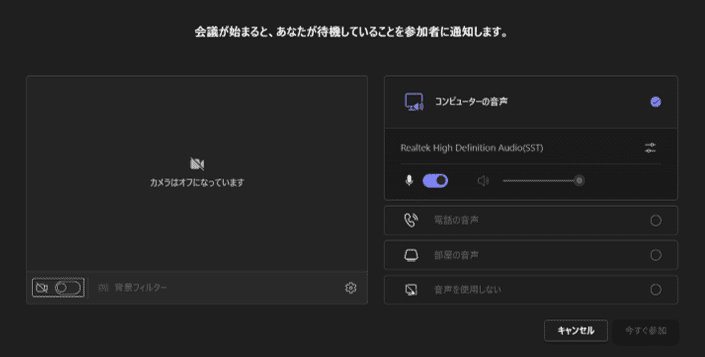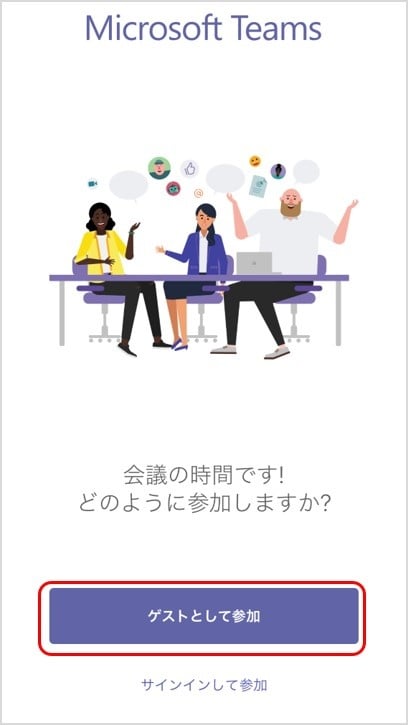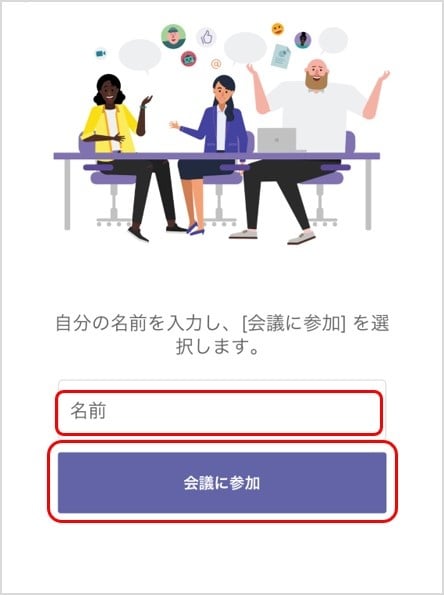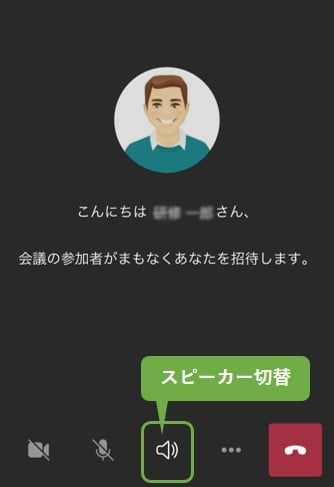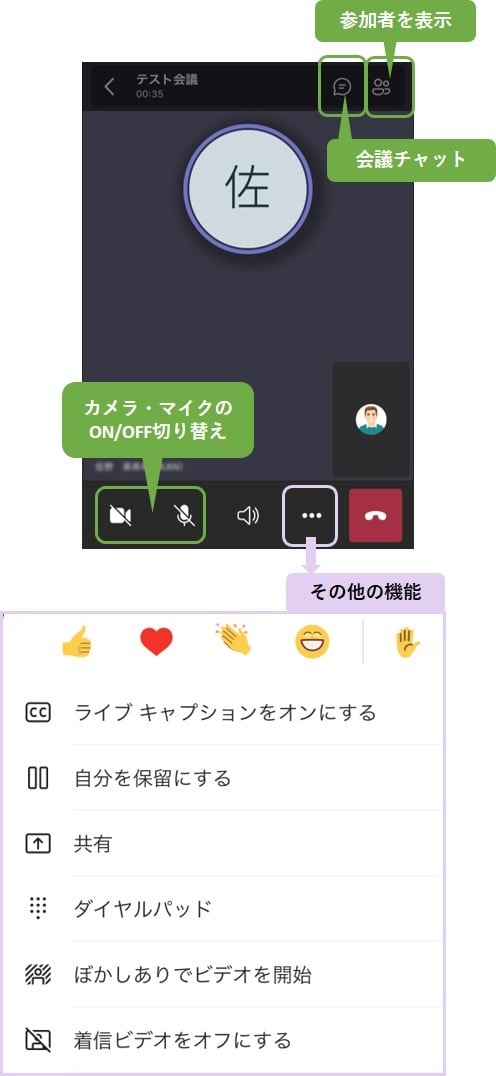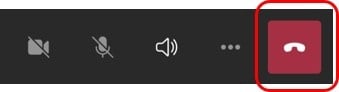Microsoft Teams 会議に参加する方法(ゲストとして)
Teams会議にゲスト(外部ユーザー)として参加する方法を2つご紹介します。
(Teamsアプリをインストールしていない/Microsoftのアカウントを持っていない場合を想定)
※Teamsアプリをインストールしていない/Microsoftのアカウントを持っていない場合、
PCから参加する方法が簡単です。
アカウントにログインした状態で参加するとユーザー名が表示されます。
他の参加者にユーザー名の開示を希望しない場合は、表示名を変更することで対応ができます。
1.パソコンからブラウザで Teams 会議に参加する
パソコン(PC)からブラウザから参加する場合は、アカウントなしでTeams会議に参加できます。
・事前のアプリケーションのインストール不要
・Microsoftのアカウント登録不要
※ブラウザから参加する場合は、Teams会議の機能に一部制限があります。
⑨会議に参加します
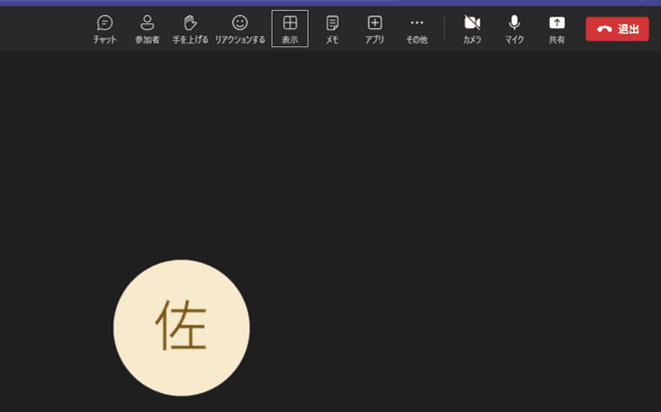
2.スマートフォンから Teams 会議に参加する
事前に、Teamsアプリのインストールが必要です
参加者名を変更したい場合
※Microsoft 365ユーザー向け
ブラウザから会議に参加する場合、参加者名(ユーザー名)を変更することができます
1.会議のURLをメモ帳などにコピーします
2.Microsoft 365からサインアウトします
3.ブラウザを起動し、URLを入力します
4.「Microsoft Teamsを開きますか?」のメッセージを【キャンセル】で閉じます
5.画面内の【このブラウザーで続ける】をクリックします
6.ブラウザでTeams会議の画面が起動するので、名前欄には”匿名”など任意の表示名を入力します
7.会議に参加します(あるいは、主催者の許可がおりるまで待機)
※Teamsアプリはサインインが必要なため、当該方法は行えません
Teamsをもっと知りたい!
ナレッジマニュアル for Microsoft 365
ビジネスベーシックスタジオ(オンライン研修)
お問い合わせ