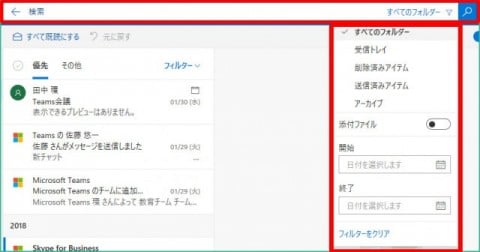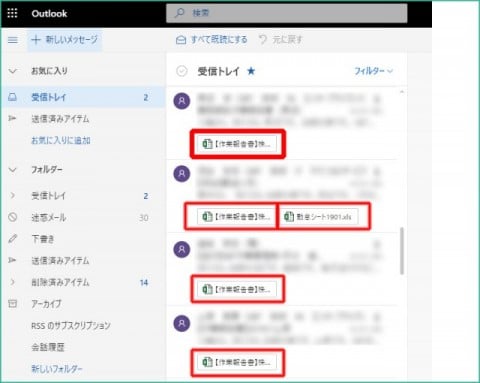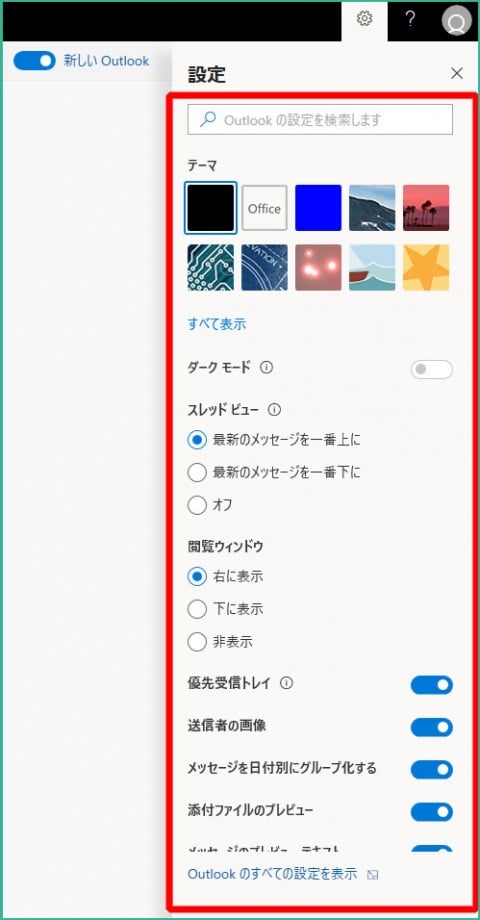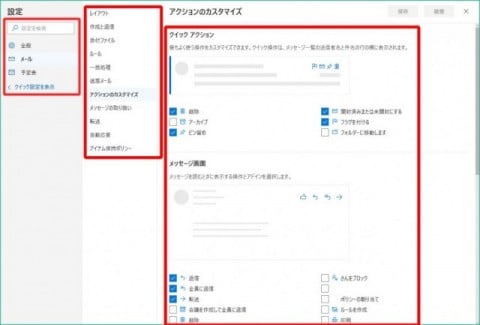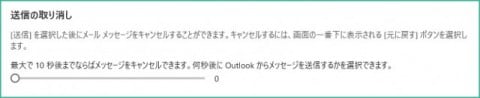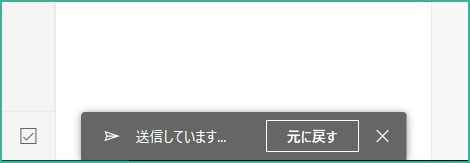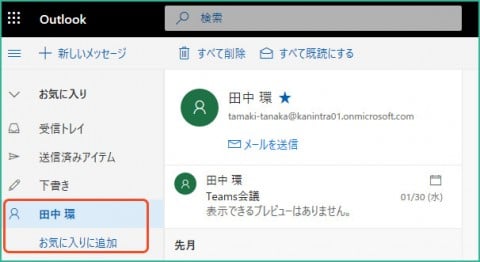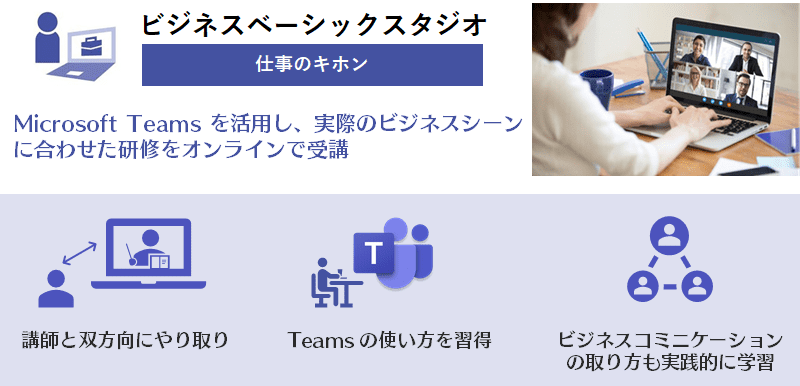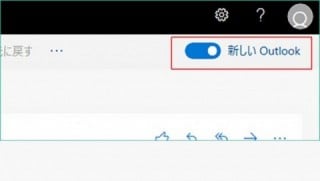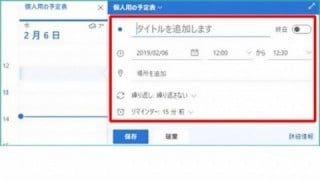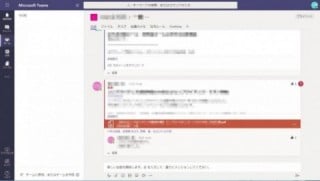Microsoft 365 日記
ここが変わった Outlook と予定表 ~ Outlook 編~
2019-02-05
カテゴリ:Outlook / 予定表
Outlook のアイコンが6年ぶりに変わりましたね。
変わったのはアイコンのデザインだけではありません。
知っておくと便利な機能をいくつかご紹介します。
更新されたブラウザ版の Outlook と予定表を少し触ってみました。
Outlook と予定表の変更点を今回のブログに書こうと調べていたのですが、結構変更点が多く、すごい長いブログになってしまいそうなので、 Outlook と予定表を分けて掲載することにしました。
今回は Outlook 編です。
※気づいてない変更点があるかもしれませんが、ご容赦ください。
■検索にフィルター機能が付きました。
Microsoft が推している変更点は【検索機能】です。
今までは検索ボックスにキーワードを入れての検索のみ。今回の更新で検索バーが画面中央に移動しフィルター機能が付きました。「受信トレイ」「送信済みアイテム」「削除済みアイテム」「アーカイブ」のフォルダを選択することが出来ます。
また、期間を設定することができるようになったので、「確かこの時期くらいにもらったメールだった気が・・・」みたいな時に使えそうですね。
フィルタ設定時に添付ファイルの有無も選択できるので、検索時には役立ちそうです。
フィルタをかけずに検索すると全フォルダを検索するのは従来通りですが、検索結果に表示されるメールひとつひとつに、どこのフォルダに入っているのかアイコンが表示さルようになりました。
そのアイコンをクリックすると選択したフォルダ内でさらに検索結果を表示してくれます。
使いやすさは向上していそうですが、ぶっちゃけ推している割には普通・・・
■その他に確認した変更点
・「送信の取り消し」設定が設定時間が30秒から10秒に縮小されています。
今までは最大30秒から10秒の間で設定できていたのですが、10秒のみになっていました。
送信待機中のアイコンが左下に移動して大きく見やすくはなったものの、進捗状況が分からなくなってしまったので、この点も個人的には元の方がいいな~という印象。。。
まとめ
今回の新機能 Outlook 編はいかがでしたでしょうか?
大きな仕様変更!っていう感じでもないですが、痒い所に手が届くみたいな、ちょっとの変更が意外と便利!みたいな更新が多いかもという印象でした。
個人的にはメニューひとつひとつにアイコンが付いたりと見た目に可愛くなって好きでした。
まだ使い始めたばかりなので、他にも変更されているところや、今日紹介した変更点にも気づいていない便利機能があるかもしれませんでの、見つけた時にまたご報告します!