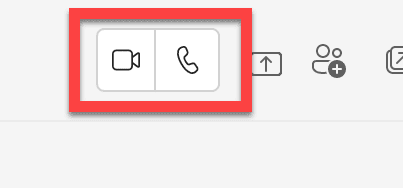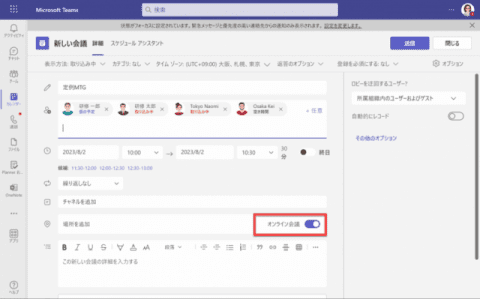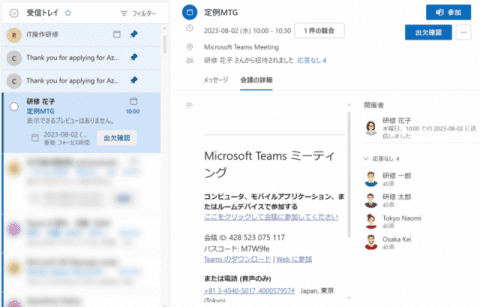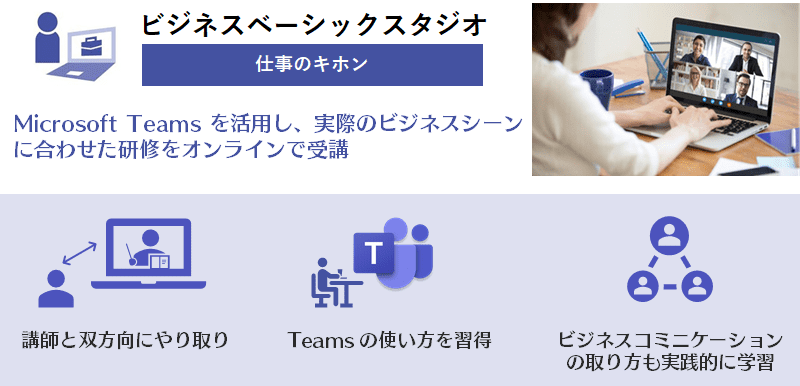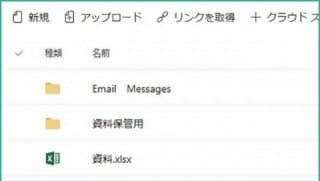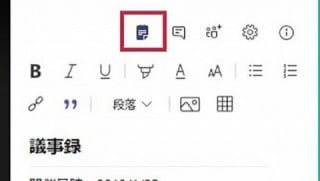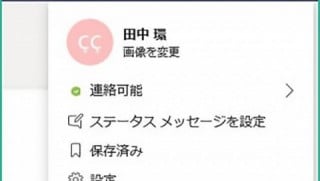Microsoft 365 日記
Microsoft Teams はビデオ会議(オンライン会議・Web会議)や通話会議(電話会議)もできるの?
2023-08-02
カテゴリ:Microsoft Teams
公開日:2019-02-27
Microsoft Teams のビデオ会議や通話会議の機能をご紹介します。
Microsoft Teams のビデオ会議や通話会議の機能をご紹介します。
今まで Skype 利用して行っていたこれらの会議ですが、 Skype を起動せずに Microsoft Teams からビデオ会議や通話会議を開始することができるのです。
※追記(2019/7/31)
Skype for Business Online のサービスを2021年7月31日に終了すると Microsoft から発表がありました。
■ Microsoft Teams の会議機能の特徴は?
Microsoft Teams でのオンライン会議は Skype for Business 同様に通話、ビデオ会議が可能です。
参加者の映像が表示され、映像はそのときに発言している人を固定で表示することもできるので(話者モード)、大勢の参加者がいる会議でも、誰が発言しているか認識することができます。
ライブイベントでは最大10,000人にブロードキャストすることが可能です。大規模な発表会などで使用することができますね。
画面共有やファイルの共有など Skype for Business の時にできた機能も引き続き使用することができます。
■アプリとブラウザどっちも使えるの?
ChromeやEdgeのブラウザからでもTeamsを利用することができるので、アプリと同様にビデオ会議を使用することができます。
ただし、アプリで利用できる機能の一部は、ブラウザ(Web版)で利用できない機能もありますので、ご注意ください。
ただし、アプリで利用できる機能の一部は、ブラウザ(Web版)で利用できない機能もありますので、ご注意ください。
■ Microsoft Teams 会議をはじめよう!
Microsoft Teams を使った会議の始め方は様々あります。
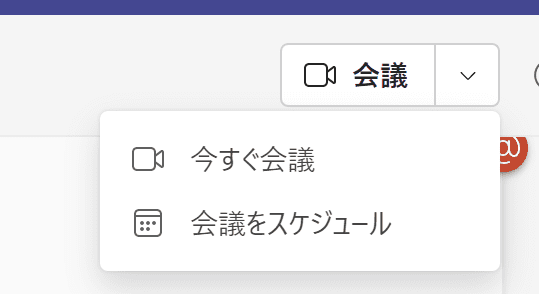
所属しているチャネルの画面から会議を開始できます。
会議を開催したいチャネルを選択し、画面右上にある[会議](ビデオカメラのアイコン)をクリックします。
マイクやスピーカー、背景の設定など会議入室前に設定することができますので、確認してから[今すぐ参加]をクリックすると会議を開始できます。
マイクやスピーカー、背景の設定など会議入室前に設定することができますので、確認してから[今すぐ参加]をクリックすると会議を開始できます。
チャット中でも会議に移行できます。
チャット画面右上にある[通話]アイコンか[ビデオ]アイコンをクリックします。
開始した会議には他のメンバーを追加することも可能です。
チャット画面右上にある[通話]アイコンか[ビデオ]アイコンをクリックします。
開始した会議には他のメンバーを追加することも可能です。
カレンダーに Microsoft Teams の会議を設定して開始できます。
画面左の[カレンダー]メニューより会議の日程を設定し、会議の場所で[オンライン会議]のトグルをオンで設定すると、 Microsoft Teams でのオンライン会議を設定できます。
会議の参加者にはURL付きの通知が送られ、予定時間になったらURLからアクセスすることで、 Microsoft Teams 会議に参加することができるようになります。
今回は Microsoft Teams 会議の概要的なお話でした。
次回は会議機能の使い方について、もう少し詳しく解説していこうかと思います。
次回は会議機能の使い方について、もう少し詳しく解説していこうかと思います。