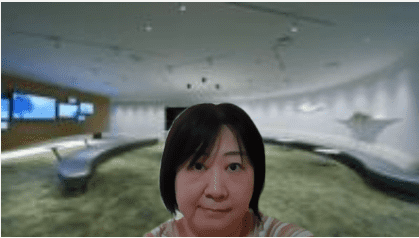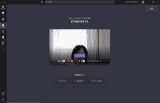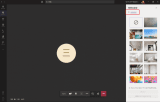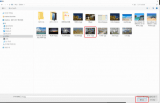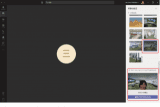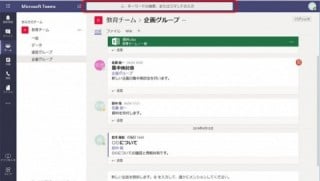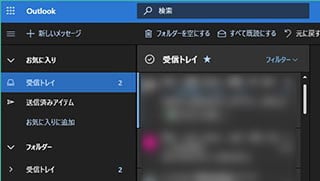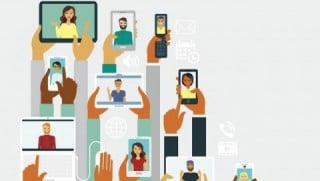Microsoft 365 日記
Microsoft Teams の会議背景をオリジナル画像に変える方法_2
2020-07-09
カテゴリ:Microsoft 365,Microsoft Teams
Teams で会議時の背景画像が変更できるようになった際に、「Microsoft Teams の会議背景をオリジナル画像に変える」という記事をアップしました。
当初は、 Microsoft がデフォルトで用意した画像を使うか、オリジナル画像を使いたい場合には該当のフォルダに画像を格納する作業が必要でした。
エクスプローラーから該当フォルダを辿って探して…だと意外と大変でしたが、現在は、 Teams 会議画面からもオリジナル画像の追加ができるようになっています。
さらに気軽に好きな画像を背景に設定できるようになりましたが、皆さん活用されていますでしょうか?
さらに気軽に好きな画像を背景に設定できるようになりましたが、皆さん活用されていますでしょうか?
<Teams 会議画面からオリジナル背景を追加・設定する方法>
1.会議開始前の「ビデオと音声の設定」画面で、「背景の効果」をクリック
あるいは、会議開始後に、「…その他の操作」から「背景効果を表示する」を選択
2.背景画面左上の「+新規追加」をクリック
3.PC内に保存されている画像を選択し、「開く」をクリック
4.追加した画像を背景として選択
1.会議開始前の「ビデオと音声の設定」画面で、「背景の効果」をクリック
あるいは、会議開始後に、「…その他の操作」から「背景効果を表示する」を選択
2.背景画面左上の「+新規追加」をクリック
3.PC内に保存されている画像を選択し、「開く」をクリック
4.追加した画像を背景として選択
Teams 上から追加できるようになった背景画像ですが、画像の追加ができるのは次の2場面のみとなります。
・会議開始前、ビデオと音声の設定時
・会議中
・会議中
つまり、誰かと会議(音声通話・ビデオ通話)を開始しないと変更ができません。
会議時以外に新しい画像を追加しておきたいという場合は、以前と同様、直接背景画像用の格納フォルダに入れてあげることで対応できます。
新しい背景画像をゲットしたので、次の会議で使えるように準備しておこう! というときは、事前に「Microsoft Teams の会議背景をオリジナル画像に変える」の手順で画像を保存しておくと、当日慌てて設定しなくてもいいですね。
<まとめ>
・Teams の背景画像は、会議の画面から好きなものに変えられる
・会議中以外に背景画像を追加したい場合は、以前同様該当フォルダ(※1)に格納することで可能
・追加した背景画像を削除したり整理したい場合は、該当フォルダ(※1)から削除する(Teams 画面上からはできない)
(※1)オリジナルの背景画像が格納されているフォルダ
C:ユーザーネーム>AppData>Roaming>Microsoft>Teams>Background>Uploads
同じPCで複数のユーザーがいる場合は、
C:ユーザー>ユーザーネーム>AppData>Roaming>Microsoft>Teams>Background>Uploads
C:ユーザー>ユーザーネーム>AppData>Roaming>Microsoft>Teams>Background>Uploads
なお、次は背景画像の新機能「Togetherモード」が実装されるそうです。
これは、ひとつの背景の中に、参加者全員が一緒にいるかのように表示されるモードとのこと。
今まではバラバラに表示されていたメンバーが、まるで同じ場所にいるように見えるというのは、今まで以上にリアル感が増しますね。
リリースが楽しみです。