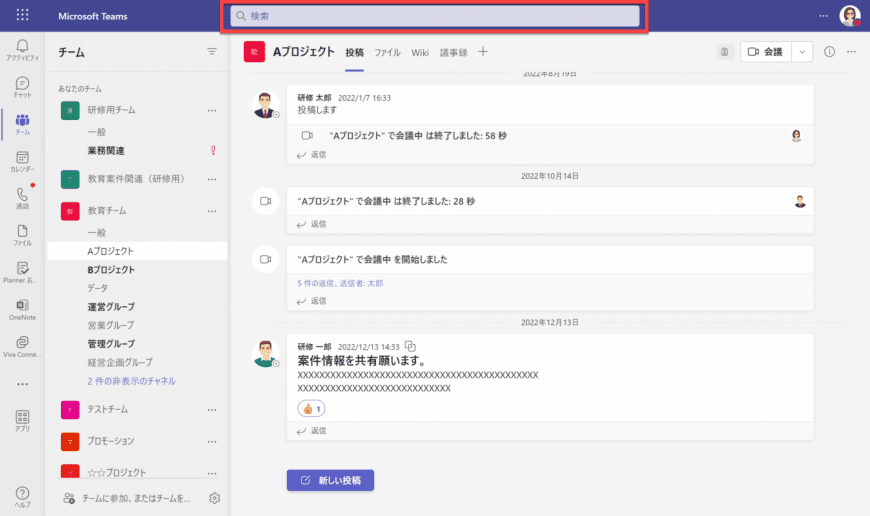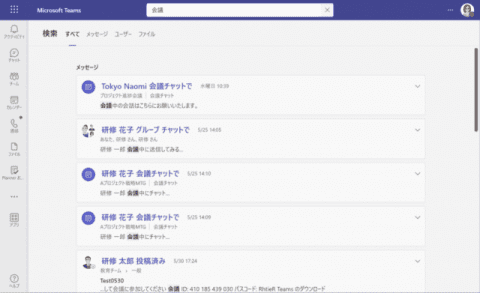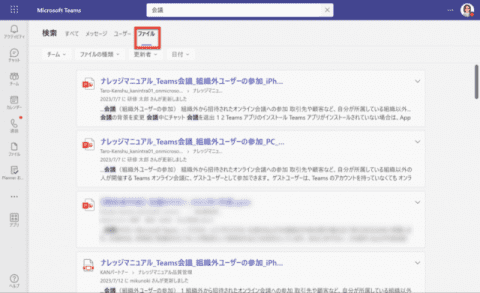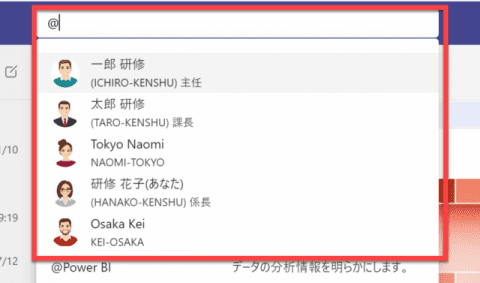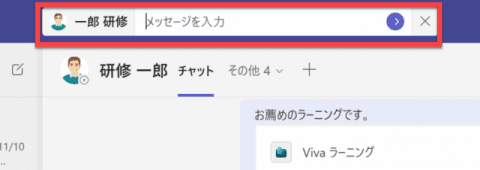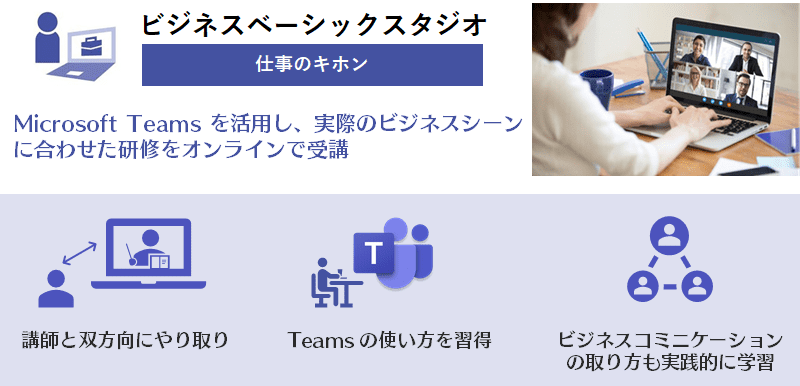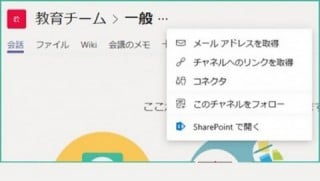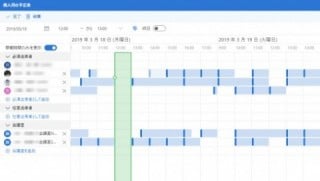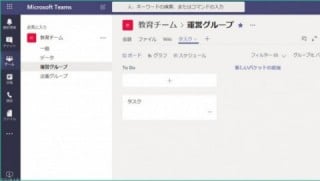Microsoft 365 日記
Microsoft Teams のメッセージやチャット、ファイルを検索する
2023-07-14
カテゴリ:Microsoft Teams
公開日:2019-04-24
Microsoft Teams の利用が進むと会話が活発になって、コミュニケーションも円滑になるのは大変喜ばしいことですが、その反面、部署ごとにチームがあり、さらにプロジェクトごとにチャネルがあり、その中で交わされる情報の量が多すぎて、埋もれていってしまうという問題に直面していませんか??
.....してますよね?
保存してなかったあの情報はチャットで聞いたのだっけ?スレッド上の会話で見たんだっけ?という問題に直面したときは、サクっと検索で見つけてしまいましょう。
Teams の画面上部には検索ウィンドウが用意されています。
■会話やファイルを見つける
検索ウィンドウにキーワードを入力し、Enterを押下します。
キーワードに関連するメッセージ、ユーザー、ファイルが検索結果の候補として表示されます。
入力したキーワードでヒットしすぎてしまう場合は、上部のタブでメッセージ、ユーザー、ファイル別に表示を切り替えるごとができます。
さらに、メッセージの検索ではチームやチャネル、メッセージの差出人、日付など、ファイルの検索でも日付やファイルの種類、更新者などで絞り込みをして検索することもできます。
入力したキーワードでヒットしすぎてしまう場合は、上部のタブでメッセージ、ユーザー、ファイル別に表示を切り替えるごとができます。
さらに、メッセージの検索ではチームやチャネル、メッセージの差出人、日付など、ファイルの検索でも日付やファイルの種類、更新者などで絞り込みをして検索することもできます。
■チームやチャネルを見つける
いくつかのチームに参加していると、あのチャネルはどこのチームだったっけ?と迷ってしまうケースが起こりがちです。
そんな時は検索ウィンドウにチャネル名を入れて検索しましょう。
チャネルでの会話も検索結果として表示されます。
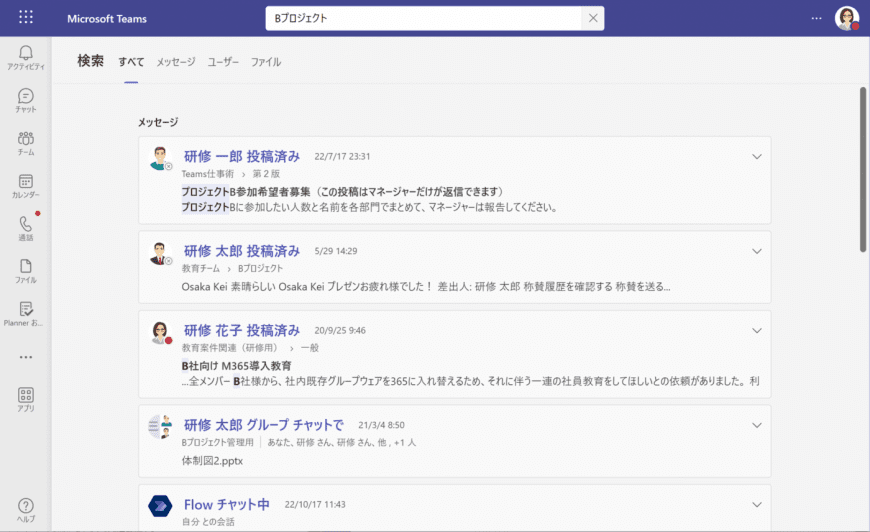
チャネルの検索
■メンバーにサクッとショートメッセージを送る。
特定のメンバーへのプライベートなメッセージはチャットで送れるのですが、チャット画面を開いて履歴から該当メンバーを見つける、お気に入りから探すなどしなくても、検索ウィンドウからメッセージが送れます。
「@メンバー名」と入力して検索すると、そのまま検索ウィンドウにメッセージを入力して送信できます。
メッセージの送信後はチャット画面に切り替わり、そのまま会話を続けることができるので、会話もスムーズに進められますね。
Teams は検索機能も充実しているので、活用してみてくださいね。