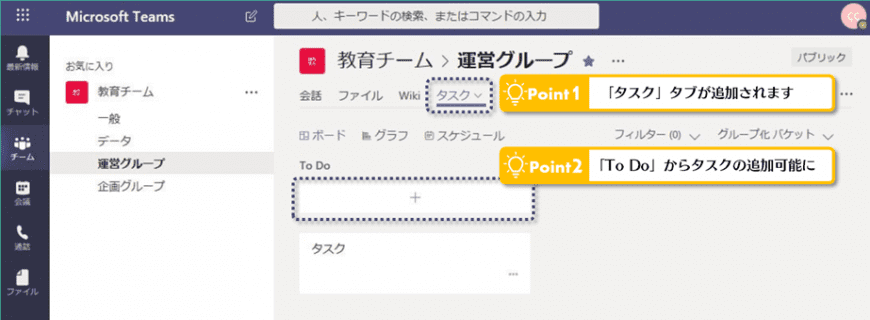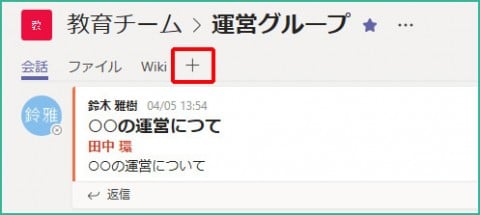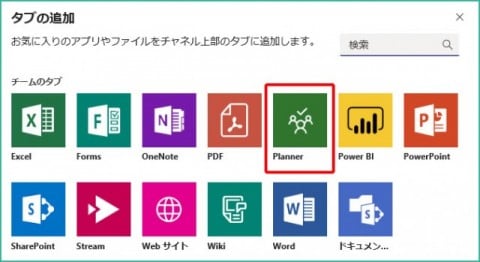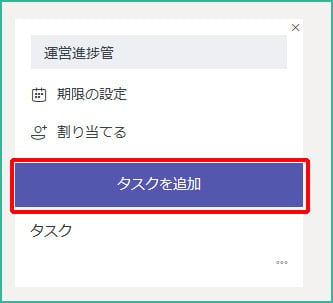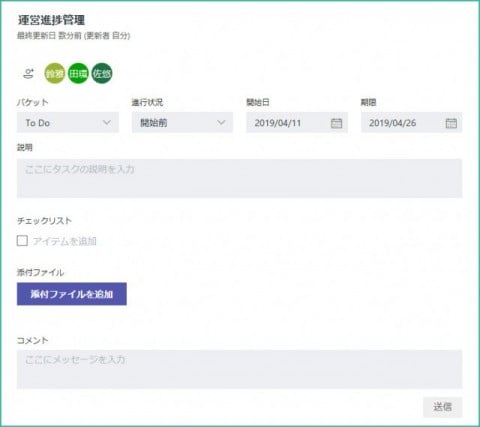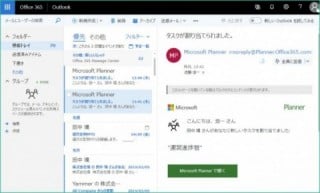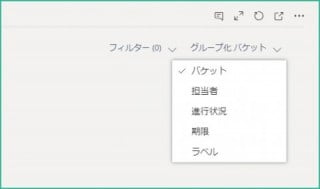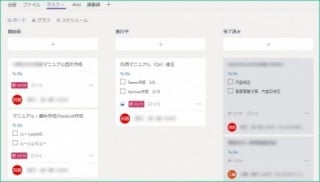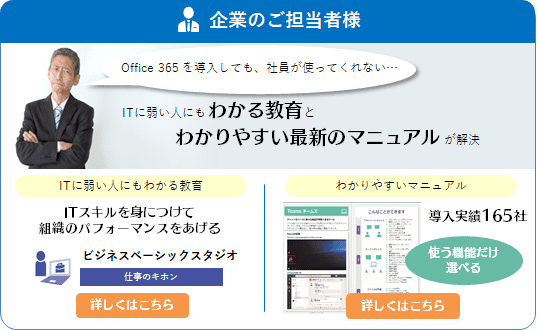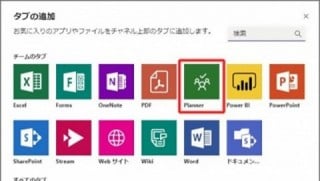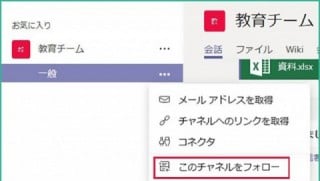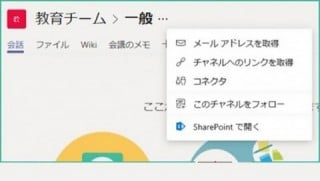Microsoft 365 日記
Microsoft Teams で Planner を使って簡単タスク管理
2019-04-17
カテゴリ:Microsoft Teams
新年度も始まりしばらく経ちましたがいかがお過ごしですか?
この時期は、ルーチンワークはもちろん、新しい業務を覚えたり、新入社員や新メンバーへの教育など、様々なタスクが重なりうっかりミスが多くなるようなことはありませんか?
そこで今回はタスク管理ツールの Planner の機能をご紹介します。
以前にもここのブログで解説していますが、より詳しいPlanner の使い方を解説します。
【 Microsoft Planner 】とは Office 365 で利用できるタスク管理ツールです。
Planner はもちろん単独でも利用できるツールですが、Teams と連携させて利用することができます。
各チャネルのタブに追加することができるので、チャネルのメンバーとタスクを共有できるのも良いですね。
■タブに追加する
チャネル画面上部の「+」をクリックします。
追加できるツールの一覧が表示されますので、「 Planner 」を選択します。
これでタブへの追加は完了です。
■タスクを登録する
タスクのタブを選択すると Planner の画面に移行します。
「タスクの追加(+)」をクリックすると作成画面が表示されます。
タスクの名前を設定し、期限の設定、担当者の割り当てを行い、[タスクの追加]をクリックします。
タスクが追加されました。
追加されたタスクをクリックすると詳細設定の画面が表示されます。
チェックリストを作成できるので、タスクを細かく設定して、管理することができます。
タスクの名前を設定し、期限の設定、担当者の割り当てを行い、[タスクの追加]をクリックします。
タスクが追加されました。
追加されたタスクをクリックすると詳細設定の画面が表示されます。
チェックリストを作成できるので、タスクを細かく設定して、管理することができます。
■進捗管理
タスクと共にリマインドメールの設定がされます。
期限が近いタスクや、期限切れのタスクもメールで通知が届きますので、うっかりタスクを忘れるということを防止できます。
また、 Planner の画面上でも進捗状況は確認をすることができます。
「グループ化」のプルダウンから表示方法を切り替えることができ、担当者ごとや進捗状況ごとに表示を切り替えることができます。
現在進行中のタスクや期限を迎えているタスクを一覧で確認することができるので、自分のタスクだけではなく、メンバーの状況なども確認して作業を進めていくことができますね。
Teams で Planner を使いこなして、作業の効率化を目指してください!
次回は Microsoft Teams の検索機能をご紹介します!
マイクロソフト、「Teams」の新タスク管理機能をリリース
「Tasks in Teams」と呼ばれるこの機能は、まずはデスクトップ版が、同日から9月にかけてユーザーグループ向けに順次展開されていました。 弊社のTeamsでも Tasks in Teams を利用できるようになったため、早速ためしてみました。
記事:新機能 Tasks in Teams -Planner のタスクと To Do が 1 か所に-
執筆者:田口 悠一朗 / プロダクトイノベーションチーム
Microsoft Teams をはじめ、各 Office 365 アプリケーションの使い方マニュアル作成を大手企業を中心に行い、各企業に合った使い方を細かくヒアリングし、常に使用者目線での作成を心がけている。
関連記事