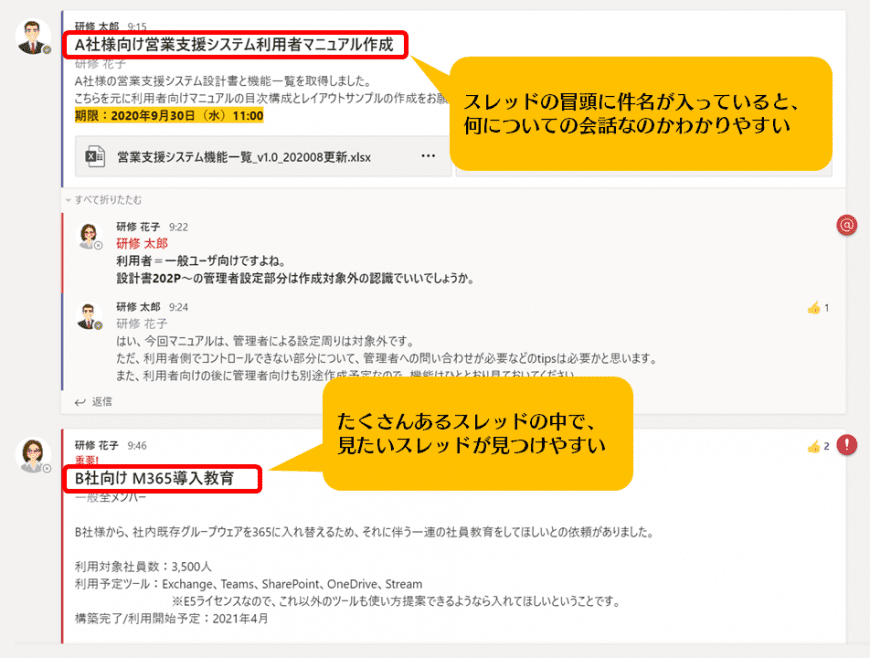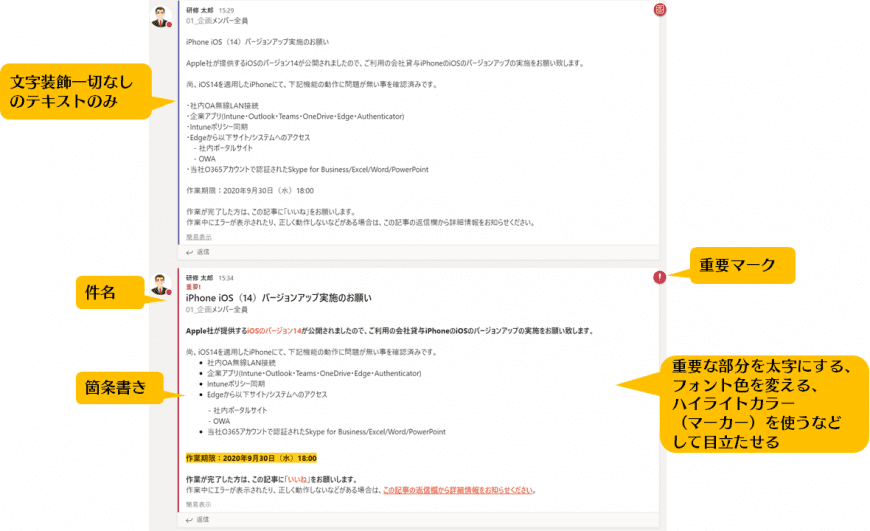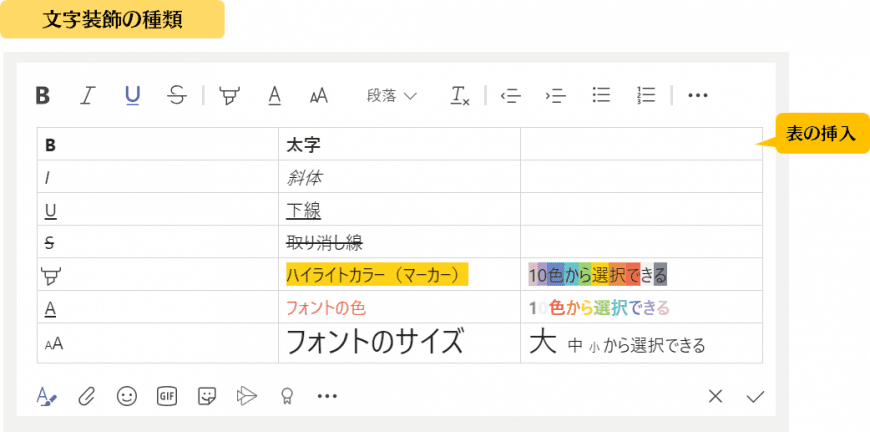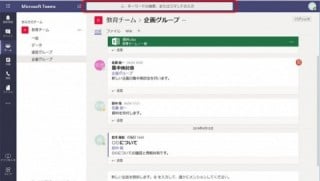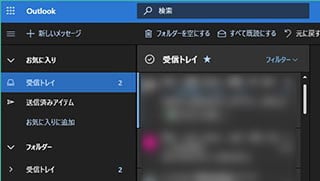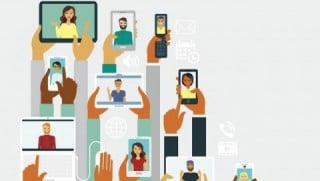Microsoft 365 日記
Microsoft Teamsの投稿に、件名の追加と文字装飾をする
2020-09-25
カテゴリ:Microsoft 365,Microsoft Teams
前回の記事「Microsoft Teamsで改行する」では、「書式設定オプション」を使うとEnterで改行できる話をしました。
この「書式設定オプション」にも新しい機能が増えていますので、改めてどんなことができるのかをご紹介します。
この「書式設定オプション」にも新しい機能が増えていますので、改めてどんなことができるのかをご紹介します。
■書式設定オプションでできること
1.テキストボックスが広がる(自動)
2.Enterで改行できる
3.件名の追加と文字装飾などの書式
4.アナウンス機能
5.返信者の設定
6.複数のチャネルに投稿
2.Enterで改行できる
3.件名の追加と文字装飾などの書式
4.アナウンス機能
5.返信者の設定
6.複数のチャネルに投稿
1と2については前回「Microsoft Teamsで改行する」でご説明しましたので、今回は、「3.件名の追加と文字装飾などの書式」の使い方についてお話しします。
「件名の追加」は、文字通り、スレッドにタイトルをつけることができる機能です。
使用できるのは、会話がスレッド形式で繋がっていく、「チャネルチャット」のみ。グループチャットは、チャットグループの名前が=件名の役割になります。
件名を付けることで、それがどんな話題のスレッドなのかわかりやすくなります。
「文字装飾などの書式」では、以下の機能が使用できます。
・文字装飾(太字・斜体・下線・取消し線・ハイライトカラー・フォントサイズ・フォントの色・フォントのサイズ)
・段落の設定
・インデントや箇条書き
・引用
・段落の挿入
・罫線や表の挿入
・重要/緊急マーク(※チャネルのチャットのみ)
・段落の設定
・インデントや箇条書き
・引用
・段落の挿入
・罫線や表の挿入
・重要/緊急マーク(※チャネルのチャットのみ)
「文字装飾」については、WordやExcelなどの機能でもお馴染みかと思います。基本的な使い方はWordなどと変わりません。
投稿を目立たせたい、投稿の情報量が多い場合に特にポイントを強調したい、表を使ってみやすくしたいといった場合に効果的です。
下の図は、まったく同じ文章を文字装飾なし/ありでそれぞれ投稿したものです。
使っているのは、件名と、太字やフォント色など一部の装飾のみですが、スレッドの中でも目を引きますし、重要な部分ややらなければいけないことなどのポイントもとらえやすくなります。
箇条書きや段落番号も、テキストで直接打つより見やすくなりますので、ぜひ活用してください。
投稿を目立たせたい、投稿の情報量が多い場合に特にポイントを強調したい、表を使ってみやすくしたいといった場合に効果的です。
下の図は、まったく同じ文章を文字装飾なし/ありでそれぞれ投稿したものです。
使っているのは、件名と、太字やフォント色など一部の装飾のみですが、スレッドの中でも目を引きますし、重要な部分ややらなければいけないことなどのポイントもとらえやすくなります。
箇条書きや段落番号も、テキストで直接打つより見やすくなりますので、ぜひ活用してください。