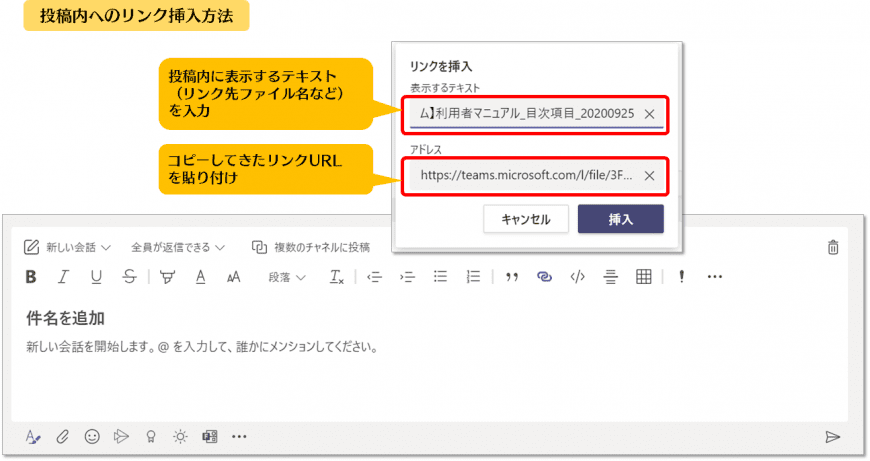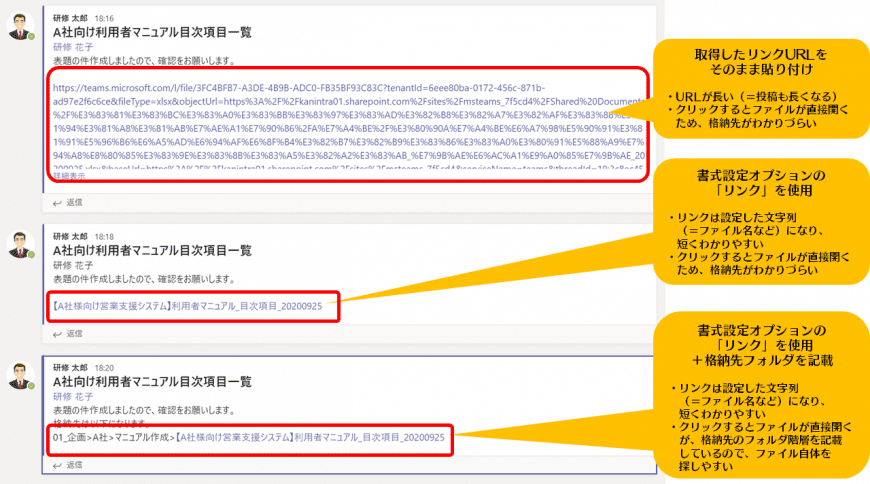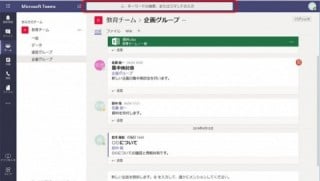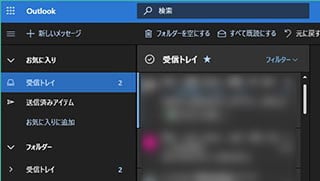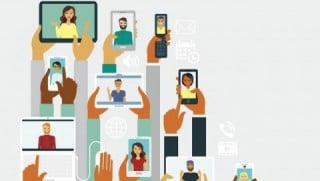Microsoft 365 日記
TeamsのリンクURLが長いので、短い表示でシェアしたい
2020-09-28
カテゴリ:Microsoft 365,Microsoft Teams
最新更新日 2023/9/8
「Teamsの投稿やフォルダを案内したいんだけど、取得したリンクURLが長くて、投稿にそのまま貼ると見栄えが悪い…」そんなご相談を受けました。
確かに長いURLをそのまま投稿に貼ってしまうと、どこにどんな記事やファイルがあるのかわかりづらいですし、投稿自体も長くなります。
URLを短縮表示したい、そんな時は、「書式設定オプション」の中にある「リンク」を使いましょう。
表示したいテキストにリンクアドレスを設定して、テキストをクリックするとリンク先に移動するように設定できます。
「書式設定オプション」をクリックし、「リンク」をクリックします。
「リンクを挿入」のダイアログが表示されるので、「表示するテキスト」に投稿内に表示したいファイル名などの文字列を、「アドレス」にコピーしたリンクURLを入力し、「挿入」をクリックします。
すると、「表示するテキスト」クリックで、リンク先に指定したURLに移動することができるようになります。
「リンクを挿入」のダイアログが表示されるので、「表示するテキスト」に投稿内に表示したいファイル名などの文字列を、「アドレス」にコピーしたリンクURLを入力し、「挿入」をクリックします。
すると、「表示するテキスト」クリックで、リンク先に指定したURLに移動することができるようになります。
リンク先がフォルダの場合は、リンクURLをクリックするとファイルフォルダに移動し、フォルダ階層もわかるようになっているので問題ありませんが、リンク先がファイルの場合は、リンクURLをクリックするとそのファイル自体が開いてしまうため、ファイルがどこに格納されているか探しづらいという欠点があります。
その場合は、格納場所がわかるようにファイルフォルダの階層を記載してあげましょう。
ちょっとしたひと手間ですが、そのファイルがどこに入っているのかが一目でわかり、今後関連ファイルを同じ場所に格納する際なども、フォルダを探しに行く必要がなくなります。
<リンクシェアの仕方まとめ>
■リンクURLを直接貼る
メリット:コピーしたリンクをそのままペーストするだけなので手間がかからない
デメリット:URLが長く、格納先や形式などがわかりづらい
お奨め度:△
■リンクURLを直接貼る
メリット:コピーしたリンクをそのままペーストするだけなので手間がかからない
デメリット:URLが長く、格納先や形式などがわかりづらい
お奨め度:△
■書式設定の「リンク」を使う
メリット:リンクぼ記載が短縮できる
デメリット:格納先や形式などがわかりづらい
お奨め度:〇
メリット:リンクぼ記載が短縮できる
デメリット:格納先や形式などがわかりづらい
お奨め度:〇
■書式設定の「リンク」を使い、かつ格納先の階層(パンくず)を記載する
メリット:リンクの記載が短縮でき、ファイル格納先も一目でわかる
デメリット:リンクの設定を格納先階層の記載の手間が必要
お奨め度:◎
メリット:リンクの記載が短縮でき、ファイル格納先も一目でわかる
デメリット:リンクの設定を格納先階層の記載の手間が必要
お奨め度:◎
なお、チャネルチャットでファイルを共有したい場合には、先に適切なフォルダにファイルを格納した上で、「挿入」をクリック、「チームとチャネルを参照」から該当ファイルを選択してあげれば、格納先のチャネルまでであれば自動で表示されます。
チャネル内のファイルフォルダ階層が深い場合は、こちらも階層を記載してあげると親切ですね。
チャネル内のファイルフォルダ階層が深い場合は、こちらも階層を記載してあげると親切ですね。
ファイルをシェアする際のちょっとした工夫で、探したり確認するための時間も減り、自分も相手も気持ちよく仕事ができるようになりますよ。