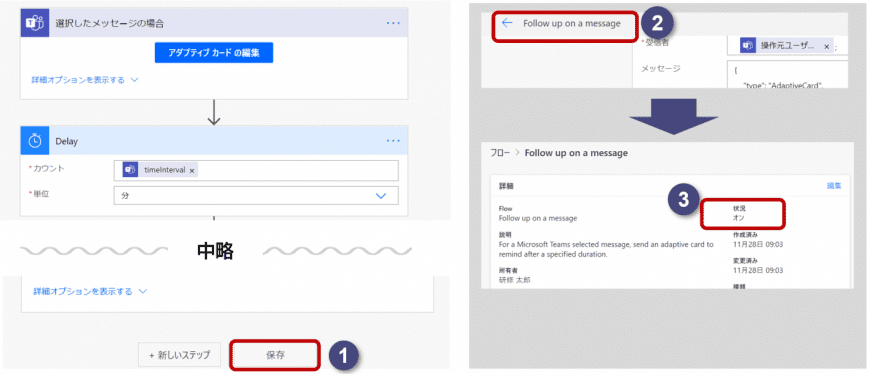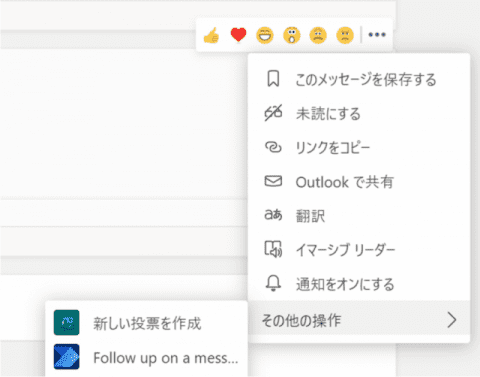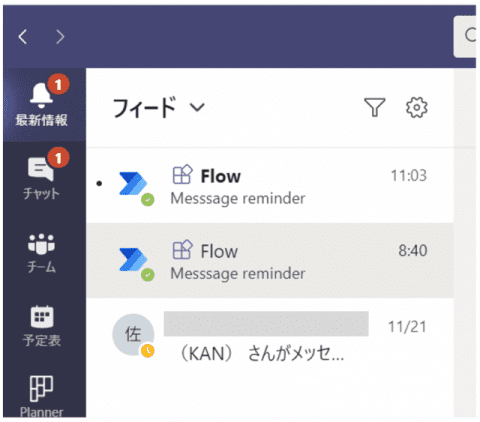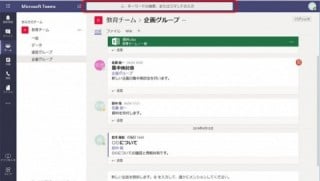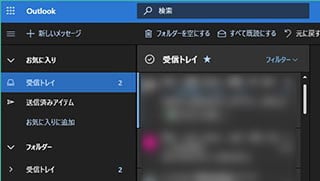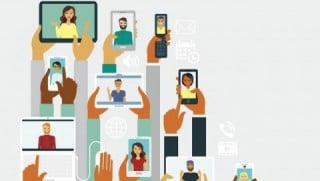Microsoft 365 日記
Microsoft Teams リマインドの方法
2020-11-30
カテゴリ:Microsoft 365,Microsoft Teams
弊社サイトにキーワード「teams リマインド」での流入がありTeamsでリマインド機能を探されている人が多くいることに気づきました。
私もその一人で、リマインドの方法として、Teamsの「お気に入り」に入れるやり方をしていたのですが、お気に入りに入れたこと忘れてしまうんですよね・・・。
今回、同じような悩みを抱えている方に、役に立つやり方をご紹介します。それは、Microsoft Power Automate(旧名称Microsoft Flow)を利用します。
あっ、「Power Automate」と聞いて、ここで読むのをあきらめないでください!
Microsoftアカウントをお持ちで、Power Automateをご利用可能な方であれば、簡単なんです。 やり方をご説明します。
AFAFAFAFAFAF
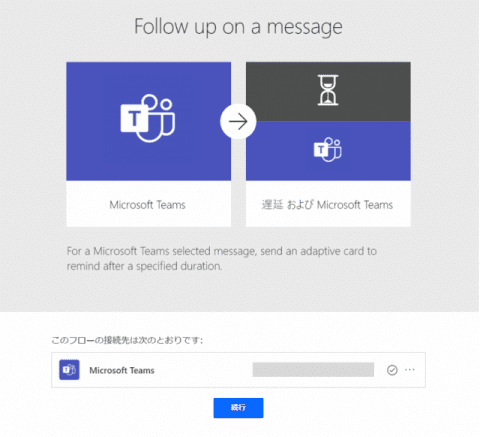
■Microsoft Power Automateの設定
Microsoft Power Automate(旧名称Microsoft Flow)は、Microsoft製品を含む様々なアプリケーションと連携してタスク自動化を実現してくれます。
Microsoftアカウントでログインした状態で、以下のURLにアクセスします。
https://japan.flow.microsoft.com/ja-jp/galleries/public/templates/491ee4d7bdd14783b3114e4fcdaeee4d/follow-up-on-a-message/
Microsoftアカウントでログインした状態で、以下のURLにアクセスします。
https://japan.flow.microsoft.com/ja-jp/galleries/public/templates/491ee4d7bdd14783b3114e4fcdaeee4d/follow-up-on-a-message/
「このフローの接続先は次のとおりです」の部分の接続先が「Microsoft Teams」のご自身のアカウントであっていれば、「続行」をクリックします。
画面が切り替わったら、ページの一番下にある図①「保存」ボタンをクリックして設定は完了です。 最後に、画面左上にある図②「Follow up on a message」をクリックし、切り替わった画面の図③の「状況 オン」になっていれば、成功です。
画面が切り替わったら、ページの一番下にある図①「保存」ボタンをクリックして設定は完了です。 最後に、画面左上にある図②「Follow up on a message」をクリックし、切り替わった画面の図③の「状況 オン」になっていれば、成功です。