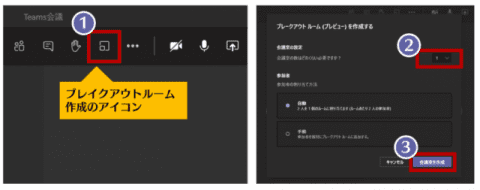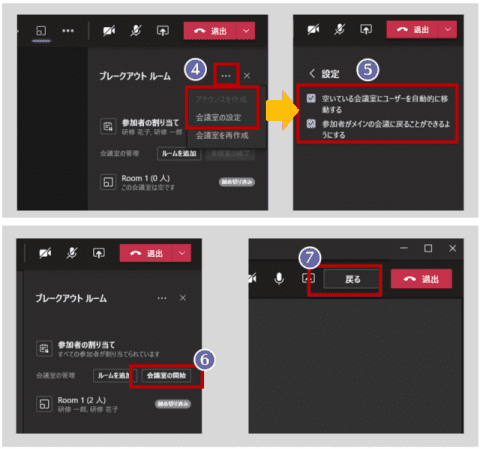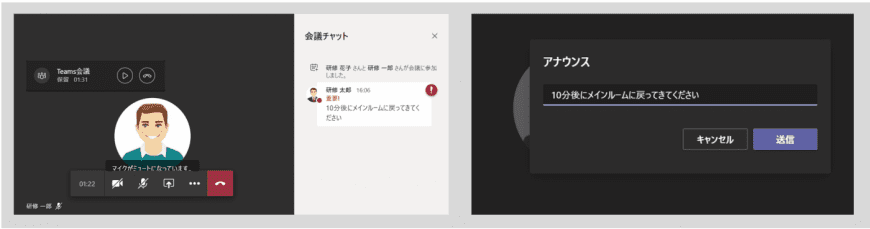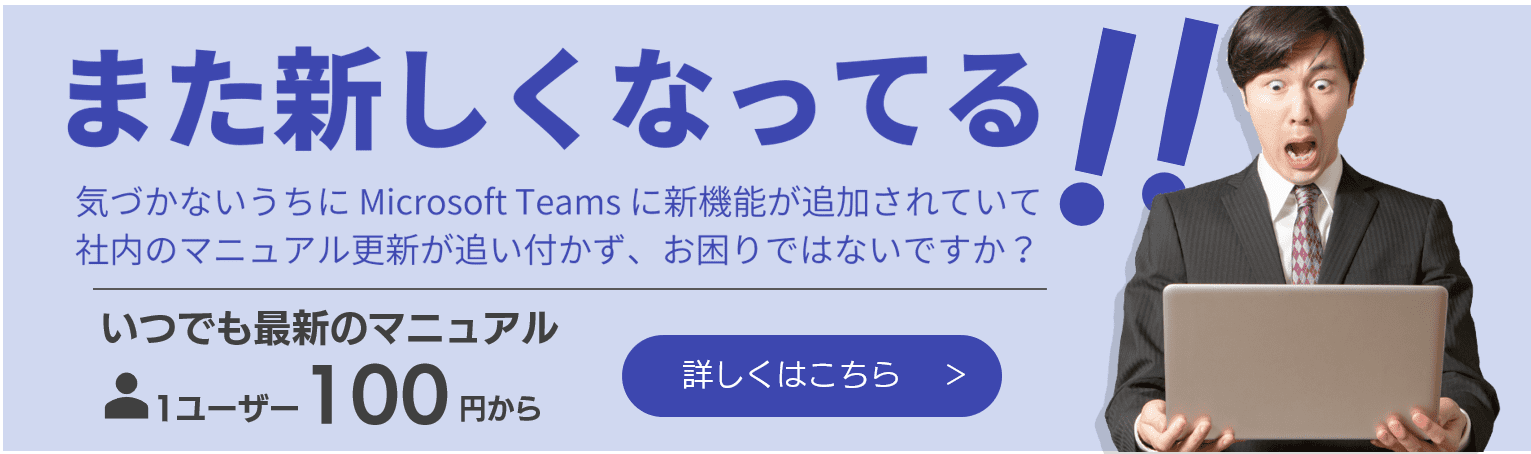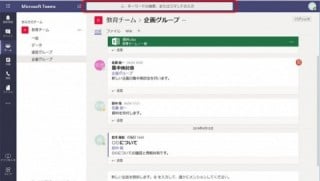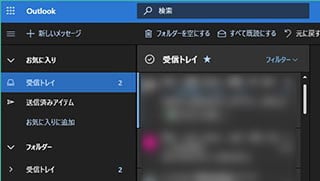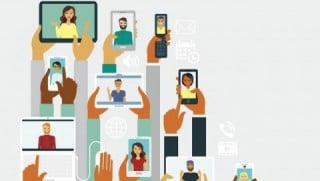Microsoft 365 日記
Microsoft Teamsにブレイクアウトルームが登場しました。
2020-12-10
カテゴリ:Microsoft 365,Microsoft Teams
寒さも本格化してきて、冬到来!って感じです。 今年はいろいろあって季節のイベントを楽しめない状況ではありますが、街ではイルミネーションがキラキラしてて冬のイベントのワクワク感を高めてくれますね! そんな中、Microsoftから一足早くクリスマスプレゼントが届きました☆
Microsoft Teamsに待望のブレイクアウトルームの登場です!
Microsoft Teamsに待望のブレイクアウトルームの登場です!
■ブレイクアウトルームとは?
会議に参加しているメンバーを小さいグループに分けられる機能です。
主催者は会議画面からブレイクアウトルームを作成して、メンバーを任意のルームに割り当てることができます。ZoomやGoogle Meetではすでに利用できた機能ですが、Microsoft Teamsにもつい機能が実装されました!
※ブレイクアウトルームはデスクトップアプリのみ利用可能です。
会議に参加しているメンバーを小さいグループに分けられる機能です。
主催者は会議画面からブレイクアウトルームを作成して、メンバーを任意のルームに割り当てることができます。ZoomやGoogle Meetではすでに利用できた機能ですが、Microsoft Teamsにもつい機能が実装されました!
※ブレイクアウトルームはデスクトップアプリのみ利用可能です。
■ブレイクアウトルームの機能は?
ブレイクアウトルームの主な機能をピックアップします。
主催者ができること
参加者ができること
- ブレイクアウトルームを作成できるのはデスクトップアプリのみ
- 最大50室のブレイクアウトルームを作成できる
- ブレイクアウトルームを管理し、作成したルームを自由に行き来できる
- 参加者を任意に割り当てることができる(自動で割り当てることも可能です)
- 各ルームにアナウンスを送信することができる
参加者ができること
- プレゼンやホワイトボードの共有など、会議に必要な機能を利用できる
- メインルームとブレイクアウトルームの行き来ができる (主催者による設定が必要です)
- デスクトップアプリ、Web、モバイルから参加できる
- 複数のデバイスで同時に参加できない
(複数のデバイスからログインした場合は同じルームに参加します)
その他の機能
- ブレイクアウトルームで共有したファイルはメインルームでも共有できる
■ブレイクアウトルームを使ってみよう!
実際にブレイクアウトルームを使っていましょう!
前述したように、ブレイクアウトルームの作成はデスクトップアプリからのみ行うことができます。
実際にブレイクアウトルームを使っていましょう!
前述したように、ブレイクアウトルームの作成はデスクトップアプリからのみ行うことができます。
まずは、設定から「新しい会議エクスペリエンス」をオンにしておく必要があります。(会議の画面が別ウィンドウで開くやつです)
※「新しい会議エクスペリエンス」をオンにするやり方は、別の記事「Togetherモード(絆モード)を試してみた」に記載しているので参考にしてください。
※「新しい会議エクスペリエンス」をオンにするやり方は、別の記事「Togetherモード(絆モード)を試してみた」に記載しているので参考にしてください。
■主催者ができること
ブレイクアウトルームの機能でも書いた主催者ができることの一部をご紹介します。
ブレイクアウトルームの機能でも書いた主催者ができることの一部をご紹介します。
- アナウンスを送信すると各ルームのチャットに投稿されます。
- 任意のルームに参加できます。参加したいルームの[開く]ボタンから参加できます。
待望のブレイクアウトルームの機能は、いかがでしたか?
大勢の会議の際のチームディスカッションに利用したり、オンラインのセミナーでは実施が難しかったグループワークに利用したりMicrosoft Teamsでのオンライン会議の幅が大きく広がりそうです!
大勢の会議の際のチームディスカッションに利用したり、オンラインのセミナーでは実施が難しかったグループワークに利用したりMicrosoft Teamsでのオンライン会議の幅が大きく広がりそうです!
皆さんもぜひ、ブレイクアウトルームを試してみてくださいね!