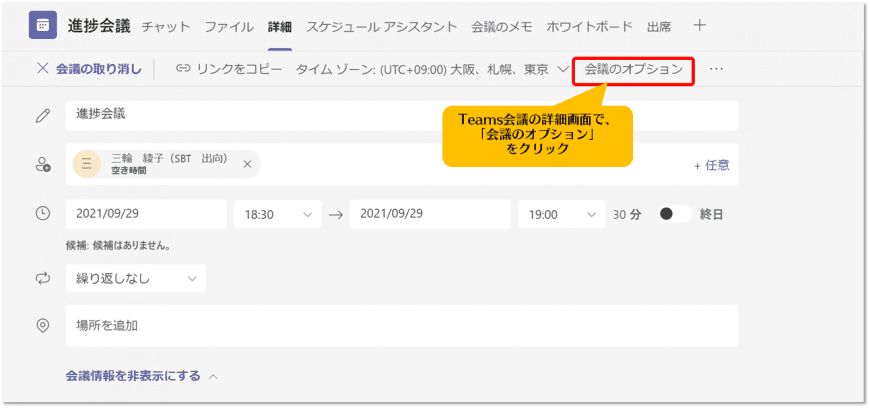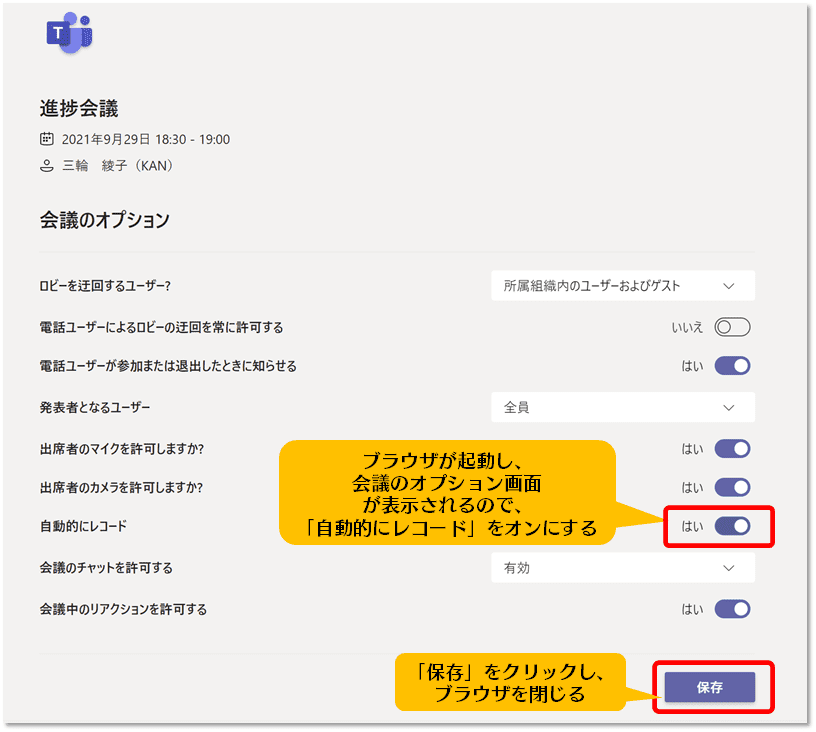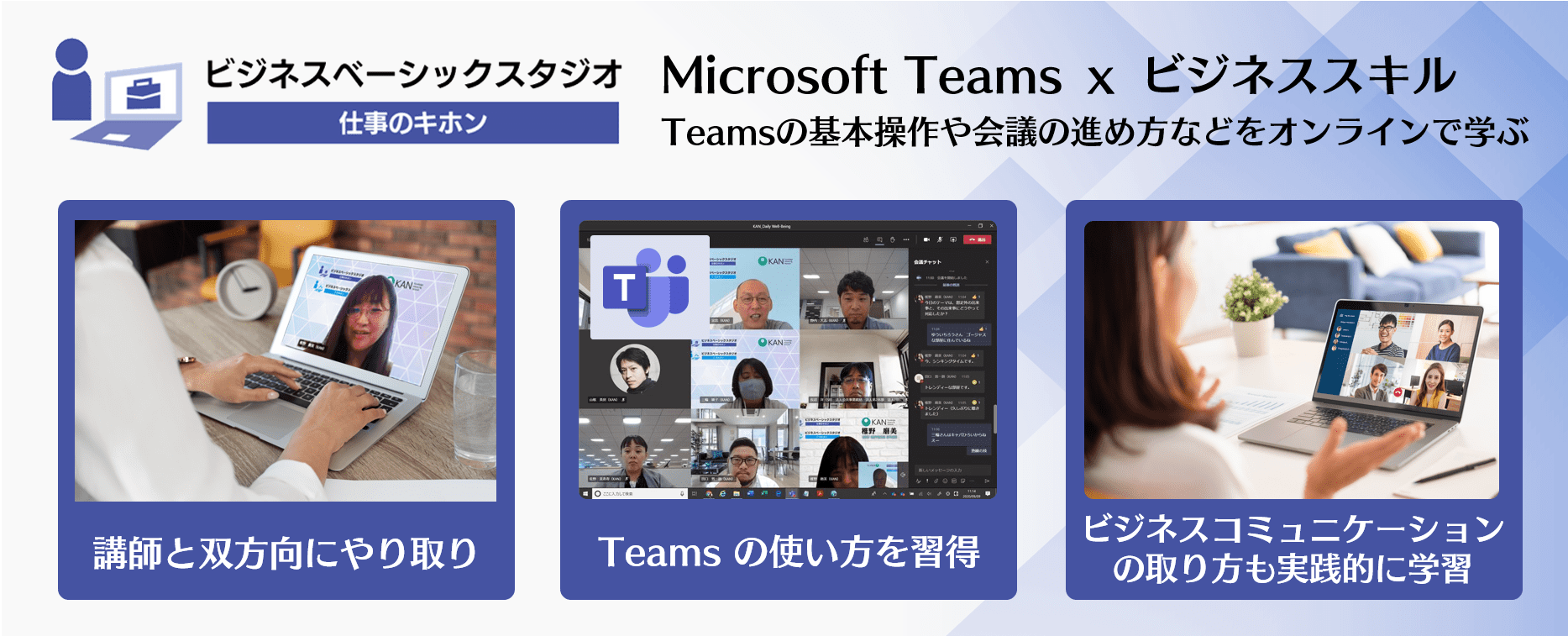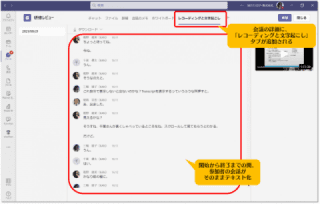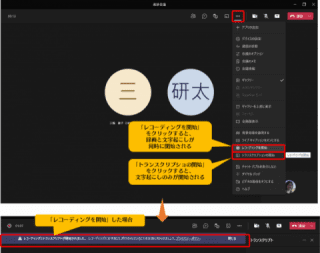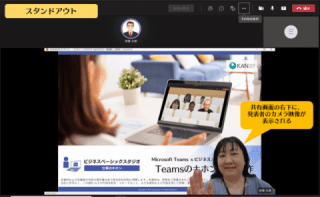Microsoft 365 日記
Teams会議の録画を事前に予約する
2021-09-29
カテゴリ:Microsoft 365,Microsoft Teams
前回の「Teamsのライブ議事録(トランスクリプション)機能の使い方」で、会議の「自動的にレコード」について少し触れました。
こちらも今年の7月に実装された新しい機能になり、まだ利用されていない方も多いようなので、使い方をご紹介しようと思います。
Teams会議を録画して残しておきたい場合、会議が開始されてから「…その他の操作」から「レコーディングを開始」をクリックすることで録画の開始ができます。
以前は必ず手動でこの作業を行う必要がありましたが、会議の開始直後にレコーディングを始めるのを忘れてしまった、録画していなかったが後から見返せるように撮っておけばよかったなど、録画を忘れたり失敗して後悔する…なんてこともあったかと思います(私はけっこうありました)。
これが現在、Teams会議を作成時にあらかじめ、会議が始まると同時に自動的にレコーディングも開始するよう設定しておくことができるようになりました。
こちらも今年の7月に実装された新しい機能になり、まだ利用されていない方も多いようなので、使い方をご紹介しようと思います。
Teams会議を録画して残しておきたい場合、会議が開始されてから「…その他の操作」から「レコーディングを開始」をクリックすることで録画の開始ができます。
以前は必ず手動でこの作業を行う必要がありましたが、会議の開始直後にレコーディングを始めるのを忘れてしまった、録画していなかったが後から見返せるように撮っておけばよかったなど、録画を忘れたり失敗して後悔する…なんてこともあったかと思います(私はけっこうありました)。
これが現在、Teams会議を作成時にあらかじめ、会議が始まると同時に自動的にレコーディングも開始するよう設定しておくことができるようになりました。
<会議の録画を自動予約する方法>
①Teams会議を作成する
②カレンダーから作成したTeams会議をダブルクリック
③詳細画面で「会議のオプション」をクリック
④ブラウザが起動し、表示された会議の詳細画面で「自動的にレコード」を「はい」に設定(既定は「いいえ」)
⑤「保存」をクリックしてブラウザを終了
①Teams会議を作成する
②カレンダーから作成したTeams会議をダブルクリック
③詳細画面で「会議のオプション」をクリック
④ブラウザが起動し、表示された会議の詳細画面で「自動的にレコード」を「はい」に設定(既定は「いいえ」)
⑤「保存」をクリックしてブラウザを終了
こちらの「会議のオプション」では、会議の自動レコードのほかにも、出席者にロビーを経由させるか否か、発表者と参加者の区分、出席者のマイク/カメラ、チャット、リアクションを使わせるかどうかなど細かい設定ができますので、会議の性質に合わせて事前に設定を行っておくと、当日スムーズに会議を進めることができます。
なお、もうあまり使っている方はいないとは思いますが、こちらの「会議のオプション」はInternetExplorerでは利用できませんのでご注意ください。
なお、もうあまり使っている方はいないとは思いますが、こちらの「会議のオプション」はInternetExplorerでは利用できませんのでご注意ください。