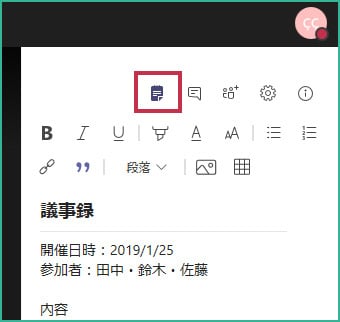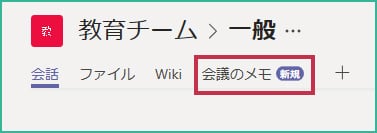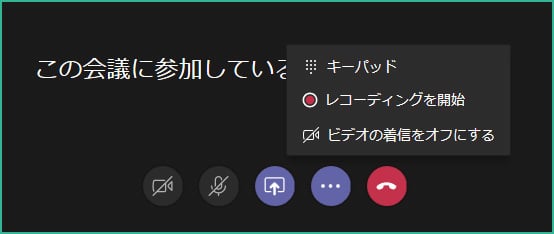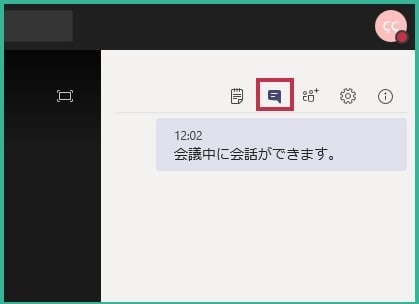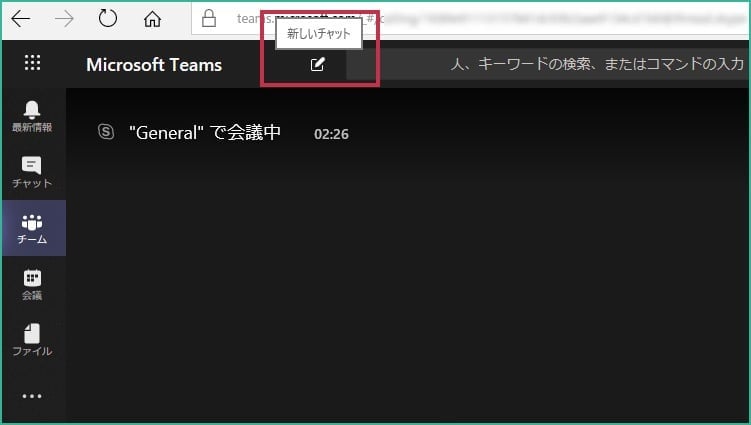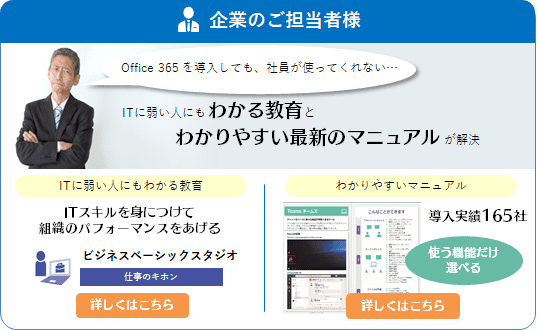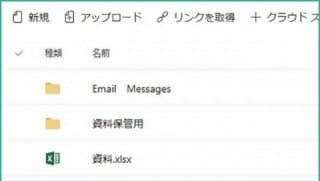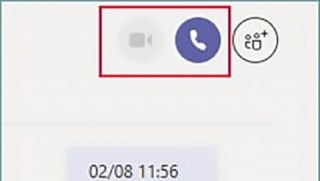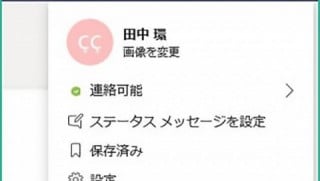Microsoft 365 日記
Microsoft Teams 会議の使い方
2019-03-06
カテゴリ:Microsoft Teams
みなさん、 Microsoft Teams 会議使ってますか?
前回のブログでは、 Microsoft Teams でのオンライン会議はたくさんの人が参加できて、武道館埋まるくらいの人たちにブロードキャストできたり、 Skype for Business で利用できていた画面共有とかの機能も引き続き使えるみたいですね、といった概要的なお話をしました。
前回のブログでは、 Microsoft Teams でのオンライン会議はたくさんの人が参加できて、武道館埋まるくらいの人たちにブロードキャストできたり、 Skype for Business で利用できていた画面共有とかの機能も引き続き使えるみたいですね、といった概要的なお話をしました。
今回は Microsoft Teams 会議中に使える、便利(かもしれない)機能を解説いたします。
■ Microsoft Teams 会議をしながら議事録を取ろう
会議を開催する際は議事録は必須ですよね。
メモ帳などに残した内容をフォーマットに書き写して、共有スペースにアップ・・・と、ひと手間、ふた手間くらいかかっていましたが、 Microsoft Teams では会議画面にメモ機能が付いています。
画面の右上に表示されているメニューから「会議メモ」アイコンをクリックすると、メモのスペースが表示されます。
会議をしながらそのままメモを取り、議事録を作成することができ、作成した議事録は新しい議事録のタブが作成され、そこへアップされます。
チームのメンバーや会議に参加していたメンバーともすぐに共有することが出来ます。
■会議を録画しよう
Skype for Business でもあったレコーディング機能は Microsoft Teams でも利用ができます。
「その他操作」ボタンから「レコーディングを開始」をクリックすると、会議の録画が開始されます。
録画した会議は Stream に保存される仕様となっています。
Stream も Microsoft Teams と連携が可能なので、チャネルのタブなどに Stream を追加しておけば、すぐに録画を確認することが出来たり、共有することが出来ます。
※ Stream の詳細については、今後このブログでも紹介できればなと思っています。
■会話をしよう
Microsoft Teams 会議では会議中にメッセージのやり取りを行うことが出来ます。
これはチャットではなく、チャネルの会話の様に参加者が見ることが出来る会話です。
画面右上に表示されているメニューから「会話」アイコンをクリックします。
会話のスペースが表示され、メッセージのやり取りを行うことが出来ます。
会議中に行った会話はチャネルから会議を始めた場合は、会議のスレッド上に投稿され、グループから会議を開始した場合、グループのチャット画面に会話が投稿されます。
■チャットをしよう
Skype for Business と同様に、 Microsoft Teams 会議中にメンバーと個人間でチャットを行うことが出来ます。
個別のチャットを行った内容は、他の会議参加メンバーに見えることはありません。
ただ、チャットを開始すると会議画面が左上に小さく移動し、チャット画面がメインになります。
ちょこっと気になることを聞きたいだけだし、チャット画面をそんなに主張させなくてもいいよ!って個人的には思います。
ちょこっと気になることを聞きたいだけだし、チャット画面をそんなに主張させなくてもいいよ!って個人的には思います。
Microsoft Teams で会議をするときは、これらの機能をぜひ使ってみてくださいね!
次回は Microsoft Teams のショートカットキーをご紹介します!
執筆者:田口 悠一朗 / プロダクトイノベーションチーム
Microsoft Teams をはじめ、各 Office 365 アプリケーションの使い方マニュアル作成を大手企業を中心に行い、各企業に合った使い方を細かくヒアリングし、常に使用者目線での作成を心がけている。
関連記事
次回は Microsoft Teams のショートカットキーをご紹介します!
執筆者:田口 悠一朗 / プロダクトイノベーションチーム
Microsoft Teams をはじめ、各 Office 365 アプリケーションの使い方マニュアル作成を大手企業を中心に行い、各企業に合った使い方を細かくヒアリングし、常に使用者目線での作成を心がけている。