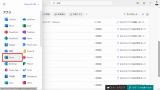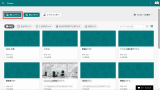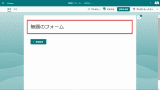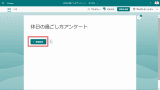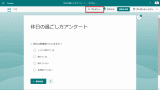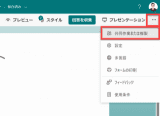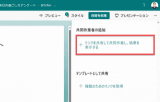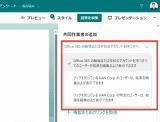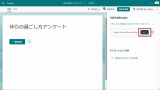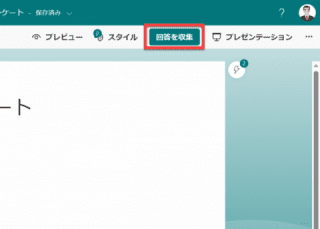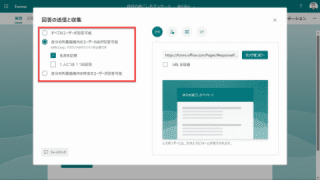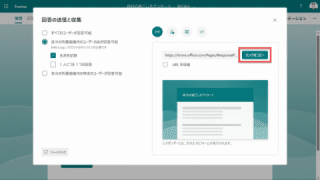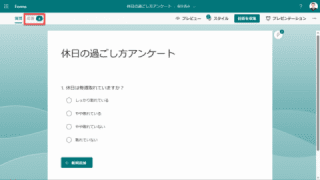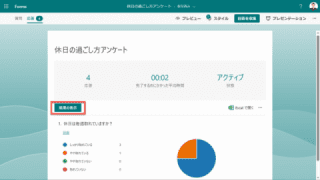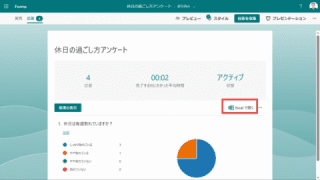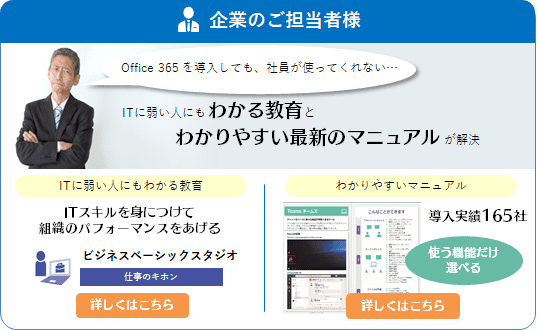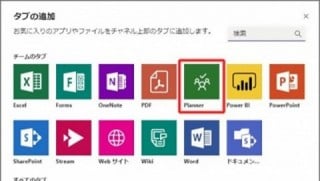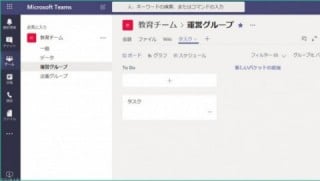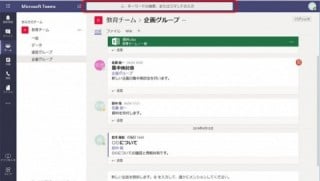Microsoft 365 日記
Microsoft Forms でアンケートを簡単作成!
2019-06-13
カテゴリ:Microsoft Forms
最終更新日:2023/9/5
ご無沙汰しております。
気づけば梅雨入りをしておりました。
毎日、洗濯物を外に干して帰宅するまでに雨に降られないかのドキドキゲームをしています。
部屋干し嫌いなんです。
ご無沙汰しております。
気づけば梅雨入りをしておりました。
毎日、洗濯物を外に干して帰宅するまでに雨に降られないかのドキドキゲームをしています。
部屋干し嫌いなんです。
さて、突然ですが Microsoft Forms って使ったことありますか?
簡単操作でアンケートフォームが作れる Microsoft 365 のツールのひとつです。
簡単操作でアンケートフォームが作れる Microsoft 365 のツールのひとつです。
直観的な操作で社内アンケートや研修の理解度テストを作成できるので、是非職場で活用してみてください。
ツールの中では地味な感じですが(Microsoft さんゴメンナサイ)、 Microsoft 365 を使用しているなら Google フォームを使うより親和性が高いのがメリットです。
■アンケートフォームの作成手順
アンケートはタイトルを入力して、後は質問と回答を作っていくだけです。 必須項目や複数回答の設定もできます。
①Microsoft 365 のポータル画面(https://www.office.com/)からログインし、Forms のアイコンをクリックします。
②新しいフォームをクリックします。
③[無題のフォーム]をクリックし、アンケートのタイトルを入力します。
④[新規追加]をクリックし、[選択肢][テキスト][評価][日付]などの項目から質問を作成します。
⑤質問の入力が完了したら、[プレビュー]をクリックし内容を確認します。保存は自動保存です。
■アンケートフォーム項目を共同作業で編集する
作成したアンケートフォームを組織内のユーザーなどと共同で編集することができます。
①[…]>[共同作業または複製]をクリックします。
②[リンクを共有して共同作業し、結果を表示する]をクリックする
③共同編集するユーザーへのアクセス権限を選択し、[コピー]をクリックします。
④共同編集するユーザーへコピーしたURLを共有します。
■アンケートを回答してもらう
アンケートフォームの編集が終わったら、回答者にアンケートフォームのURLを共有して回答してもらいます。
①[回答を収集]をクリックします。
②回答できるユーザーの範囲を設定します。
③[コピー]をクリックして回答画面のURLをコピーし、回答者にURLをチャットやメールなどで共有します。
※[URLを短縮]にチェックを入れるとURLが短縮されます。
①[回答を収集]をクリックします。
②回答できるユーザーの範囲を設定します。
③[コピー]をクリックして回答画面のURLをコピーし、回答者にURLをチャットやメールなどで共有します。
※[URLを短縮]にチェックを入れるとURLが短縮されます。
■回答結果を見てみよう
Forms は集計も簡単です。
①ユーザーに回答してもらった結果は、アンケートフォーム編集画面の[応答]から確認できます。
②回答結果は自動で集計され、グラフでも表示してくれます。個別の解答は[結果の表示]から確認できます。
③Excelファイルにエクスポート(書き出し)もできます。
Forms は集計も簡単です。
①ユーザーに回答してもらった結果は、アンケートフォーム編集画面の[応答]から確認できます。
②回答結果は自動で集計され、グラフでも表示してくれます。個別の解答は[結果の表示]から確認できます。
③Excelファイルにエクスポート(書き出し)もできます。
アンケートの作成や、アンケートを実施しても集計が面倒と思っていた担当者の方!!
操作はとても簡単なので、一度使ってみてくださいね。
次回は Outlook や Microsoft Teams のダークモードについてご紹介します!
操作はとても簡単なので、一度使ってみてくださいね。
次回は Outlook や Microsoft Teams のダークモードについてご紹介します!
執筆者:田口 悠一朗 / プロダクトイノベーションチーム
Microsoft Teams をはじめ、各 Office 365 アプリケーションの使い方マニュアル作成を大手企業を中心に行い、各企業に合った使い方を細かくヒアリングし、常に使用者目線での作成を心がけている。
関連記事