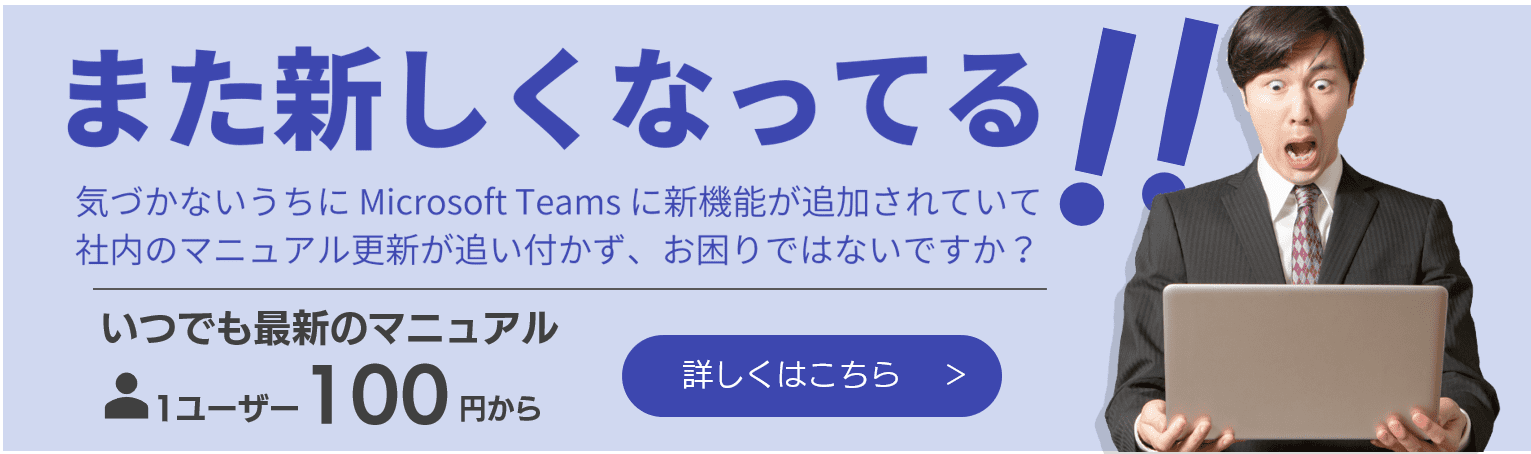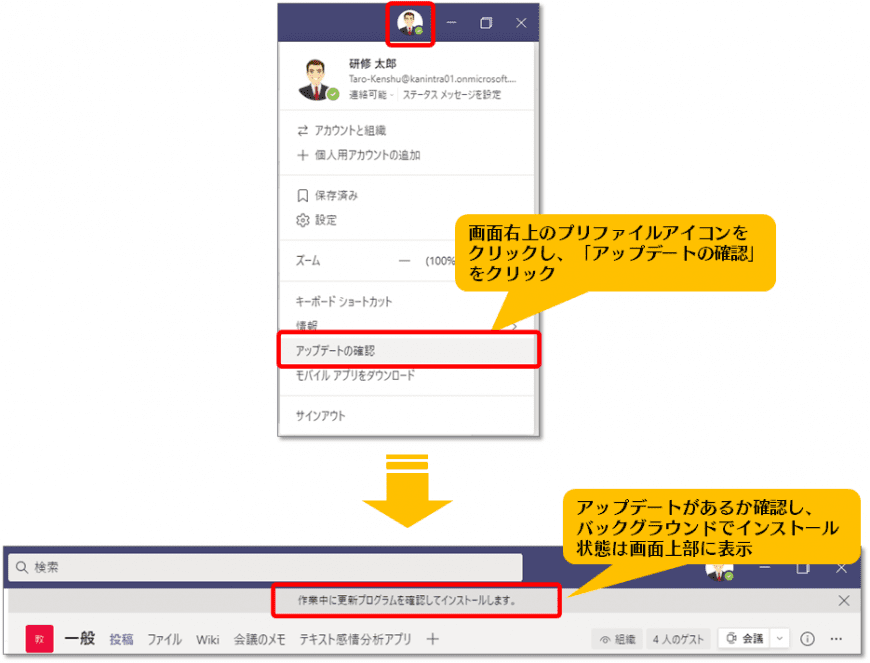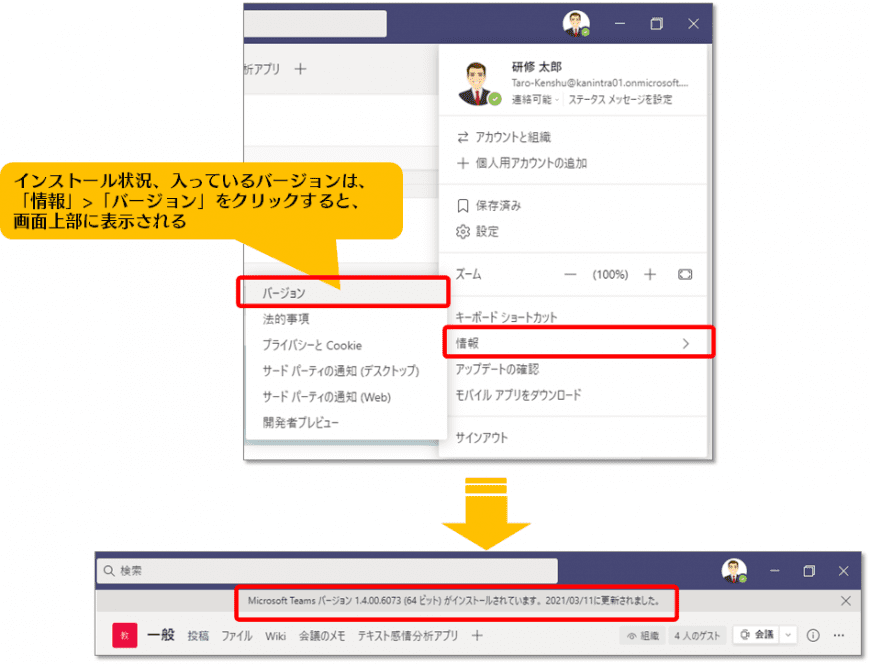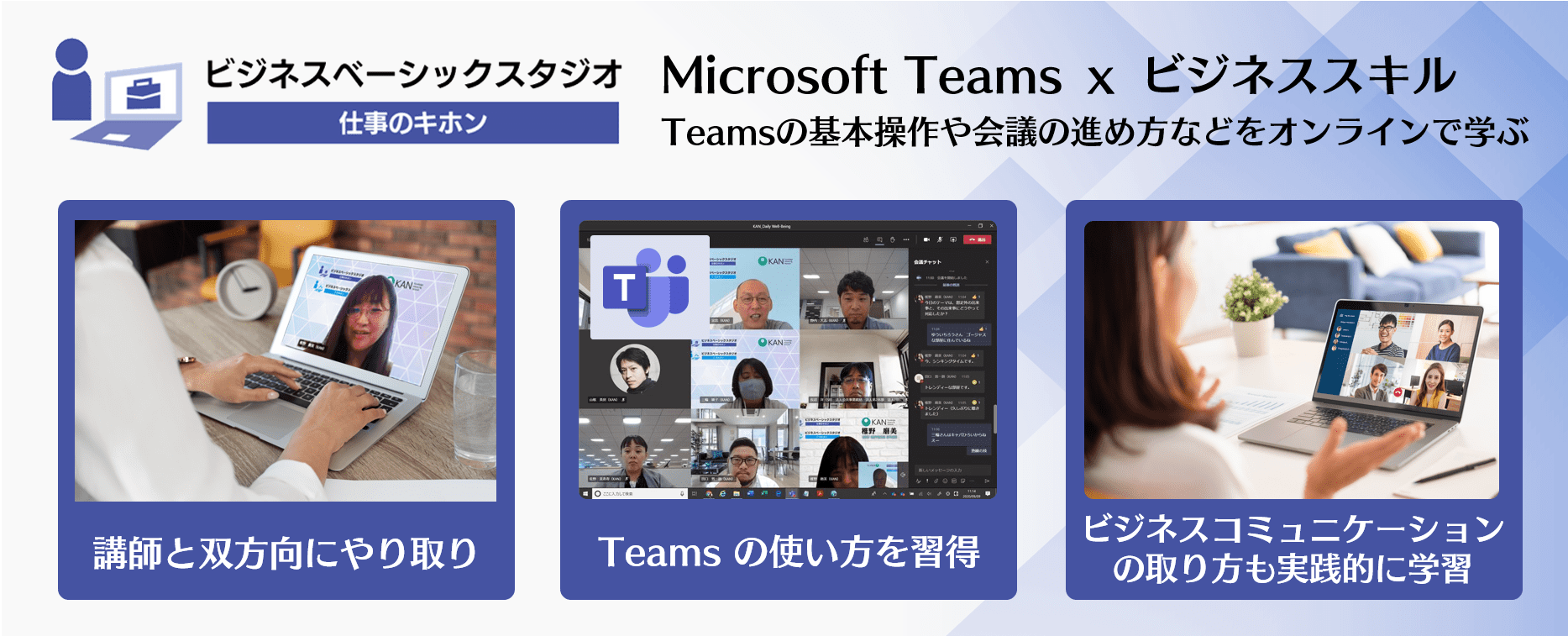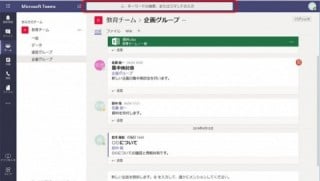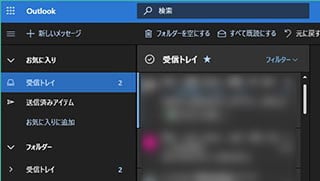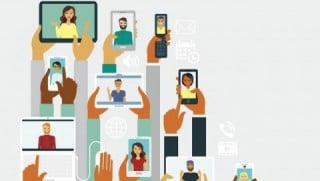Microsoft 365 日記
Microsoft Teamsデスクトップアプリケーションをアップデートする方法
2021-03-15
カテゴリ:Microsoft 365,Microsoft Teams
日々進化するMicrosoft Teams。
毎日「あ、ここが変わってる!」という発見がたくさんあって、表示の変更や機能の追加を追うのが楽しいですね。
毎日「あ、ここが変わってる!」という発見がたくさんあって、表示の変更や機能の追加を追うのが楽しいですね。
打ち合わせや研修などで、画面を共有していると「あれ? 私の画面と違います!」と言われることも多々あります。
機能の充実や、よりメニューを使いやすくするためにどんどんバージョンアップしていく、そしてそれに伴って、ユーザーインターフェースが予告なく刷新されるのもクラウドサービスの特徴ですが、目まぐるしく変更があると、自分が使っているのが最新版なのか心配になることもありますよね。
機能の充実や、よりメニューを使いやすくするためにどんどんバージョンアップしていく、そしてそれに伴って、ユーザーインターフェースが予告なく刷新されるのもクラウドサービスの特徴ですが、目まぐるしく変更があると、自分が使っているのが最新版なのか心配になることもありますよね。
「もしかすると、自分のPCに入っているアプリケーションが最新になっていないのかも」
「手動で更新する方法はありますか?」
「新しいバージョンをダウンロードしてインストールしなおさないとダメですか?」
「手動で更新する方法はありますか?」
「新しいバージョンをダウンロードしてインストールしなおさないとダメですか?」
研修では、こんな質問も多くいただきます。
Microsoft 365(ProPlus)は自動的に最新版がインストールされるされるようになっていますが、アップデートが適用されるタイミングは契約テナントごとに順次となりますので、あちらの企業では適用されているけれど、こちらの企業ではまだ、なんてことがよくあります。
また同テナント内でも、PCへの自動適用タイミングの設定によって適用のタイミングが異なることもあります。
また同テナント内でも、PCへの自動適用タイミングの設定によって適用のタイミングが異なることもあります。
同じチームのあの人は画面が変わっているのに、自分はまだ変わっていない。手動でアップデートできないかな?
そんな時には、Teamsの設定から「アップデートの確認」をクリックしてみてください。
そんな時には、Teamsの設定から「アップデートの確認」をクリックしてみてください。
これで、あなたに配信されている最新のバージョンにアップデートができます。
もしこれを行っても他の人と画面が違うという場合は、あなたのテナントへの適用がまだかもしれませんので、少し待ってみてくださいね。
日々進化し、どんどん変わっていくMicrosoft TeamsをはじめとしたMicrosoft 365製品。
「また新しい機能が増えている!」
「メニューの場所が変わってどこから見ればいいのかわからない」
機能アップはうれしいけれど変わったところを調べるのが大変という方には、アップデート情報が毎月反映される「ナレッジマニュアル」がおススメです。