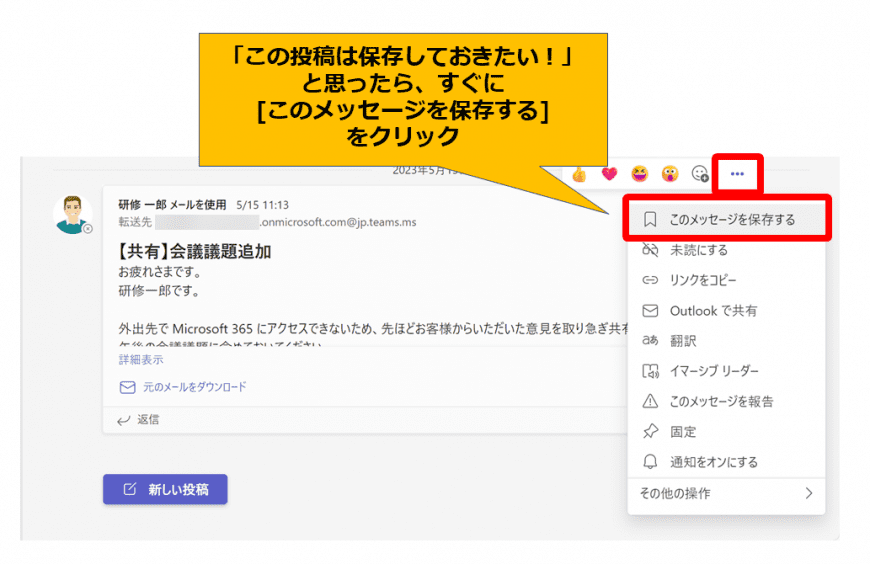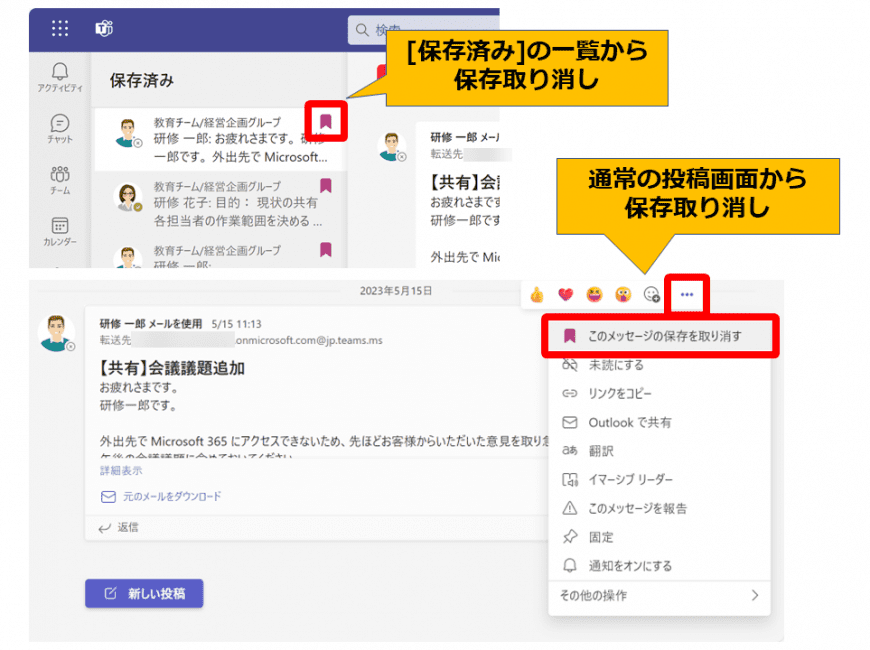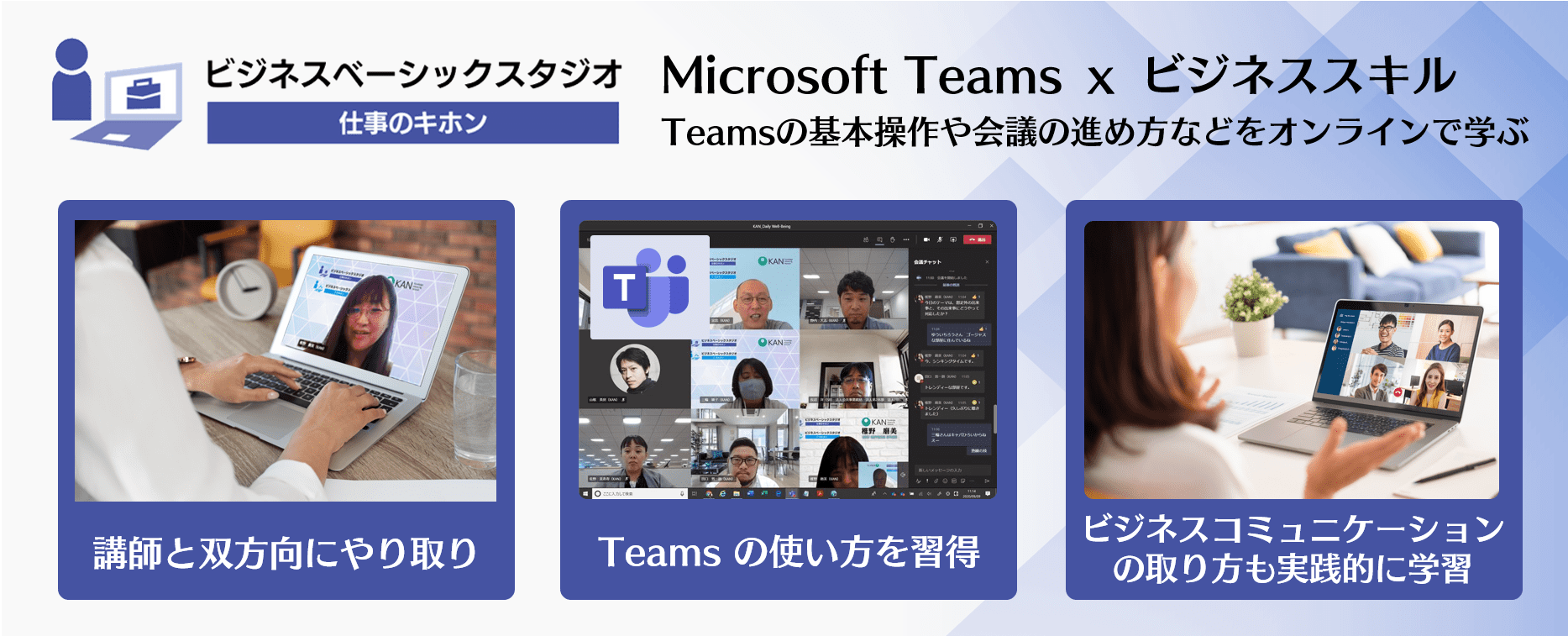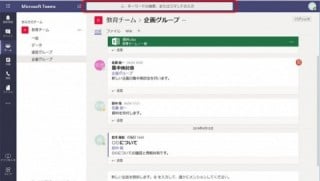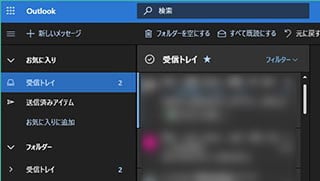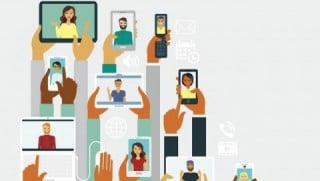Microsoft 365 日記
Microsoft Teamsの投稿やチャットメッセージを保存する方法
2024-04-03
カテゴリ:Microsoft 365,Microsoft Teams
公開日:2021/3/29
新しい Teams では、チャネルの投稿、チャットメッセージの保存ができなくなっています(2024年4月3日現在)
この機能を利用していた人も多いのではないでしょうか。
今のところの代替案としては、以下が考えられます。
①投稿をピン留めしておく
チャネルの投稿(投稿への返信メッセージはピン留めできません)、チャットメッセージはピン留めしておくことができます。
ただ、チャネルの投稿は複数ピン留めできますが、チャットメッセージは1件しかできないので注意が必要です。

②未読にする
チャネルの投稿、チャットメッセージを[…]>[未読にする]と、チャネルやチャットの表示が太字になります。

③タスクとして作成しておく
チャネルの投稿、チャットメッセージを[…]>[タスクの作成]からタスクとして登録しておくことができます。

④チャットメッセージは自分用チャットに転送しておく
チャットメッセージは先日のアップデートで[転送]ができるようになったので、自分用のチャットに転送しておくのも良いかと思います。

※以下、Teams Classicの機能です。
Teamsのチャットの保存機能、皆さんは使われてますか?
チャットに付箋マークを付けてすぐに見れるようにしておく、ブックマークのような機能です。
Teamsのチャットの保存機能、皆さんは使われてますか?
チャットに付箋マークを付けてすぐに見れるようにしておく、ブックマークのような機能です。
私は保存のヘビーユーザーなので、あとで見返したい投稿があったらとりあえず保存、よく使う情報などが共有されたら保存、対応しなければいけない投稿も忘れないように保存…と保存しては、対応が終わって必要がなくなったら保存から削除をして使っています。
ワンクリックでメモ付箋代わりになるのでとても重宝していますが、話を聞くと意外と使っていない方が多く、とてももったいない!
ということで、使い慣れるととても便利な保存機能についてご紹介します。
ワンクリックでメモ付箋代わりになるのでとても重宝していますが、話を聞くと意外と使っていない方が多く、とてももったいない!
ということで、使い慣れるととても便利な保存機能についてご紹介します。
保存機能は、チャネルへの投稿、プライベートチャット、グループチャット、会議のチャットなど、すべてのチャット機能で同じように利用できます。
使い方は簡単、保存しておきたいチャットにカーソルを合わせ、右上の「その他のオプション」から「このメッセージを保存する」をクリックするだけ。
保存したチャットは、プロファイル画像から「保存済み」をクリックすると、左側に保存したチャットの一覧が表示され、見たいチャットをクリックすることで、メインウィンドウにそのチャットが投稿された画面が表示されます。
保存をやめたいときは、保存済みの一覧から「保存」アイコンをクリックして取り消すか、該当チャット右上の「その他のオプション」から「このメッセージの保存を取り消す」をクリックします。
対応や返信しなければいけないけれど今すぐには難しい、でも忘れないようにしておきたい。
そんなチャットがきた時に、タスクとしてわざわざ別に登録したりメモしたりしなくても、保存をしておいて、対応したら保存済みから消し込みをしていけばいいので、使い慣れるととても便利です。
今まで保存の機能を知らなかった、使っていなかったという方は、ぜひ使ってみてください。