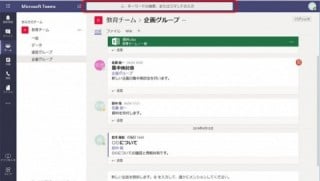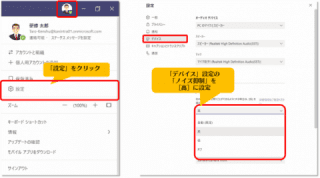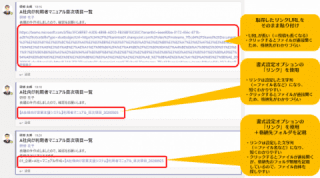Microsoft 365 日記
Teams会議中に、一時的に通知バナーの表示を切る方法
2023-08-25
カテゴリ:Microsoft 365,Microsoft Teams
公開日:2021/3/30
Teamsに自分宛ての新着があった場合の「バナー通知」を使っていますか?
設定で出さなくすることもできますが、デフォルトで設定されているためそのまま使っている方も多いのではないでしょうか。
設定で出さなくすることもできますが、デフォルトで設定されているためそのまま使っている方も多いのではないでしょうか。
バナー通知は、個別チャットやメンションなどが届いた際に画面の右下隅に青いバナーを表示して、すぐに気づけるようにする機能。
他の作業をしていてもバナーが表示されたら「あ、Teamsで何か連絡があった」とすぐにわかるので、とても便利な機能です。
他の作業をしていてもバナーが表示されたら「あ、Teamsで何か連絡があった」とすぐにわかるので、とても便利な機能です。
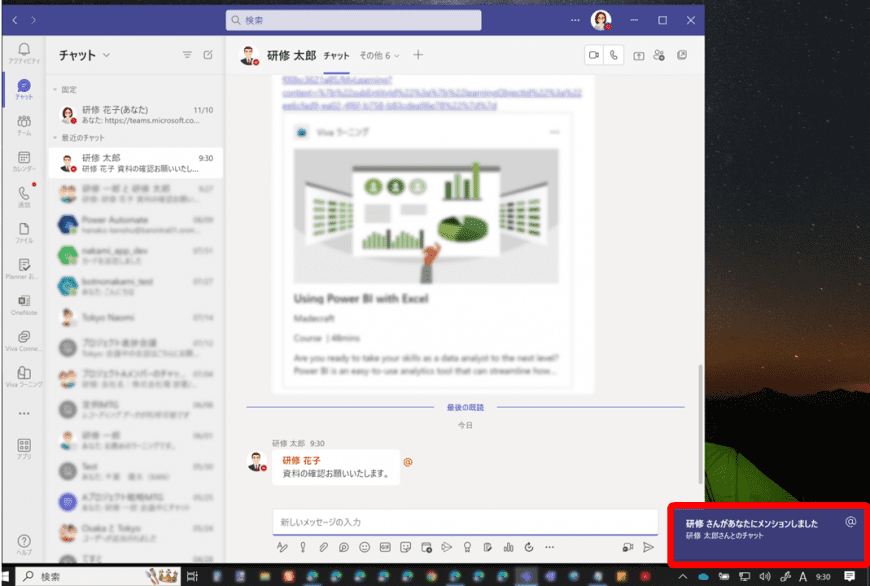
半面、オンライン会議でデスクトップ共有中に、チャットの通知バナーが表示されて共有相手に内容が見えてしまった、会議のチャットに書き込もうとしているのに、他のメンバーが書き込むたびにバナーが出て邪魔をされるなど、ちょっと困ったことがある方もいるのでは?
通知がないと困るけれども、来てほしくない時もある…そんなとき、簡単に一時的にバナー通知をオフにする方法があります。
それは、プレゼンス(ステータス)を「応答不可」にすること!
「ステータス:応答不可」にすると、通話がかかってきてもボイスメールに転送され、バナー通知も届かなくなるので、集中して作業をしたい場合などにおススメです。
通常はバナー通知を出しておきたい。でも会議中だけは、自分あての新着があってもバナー通知を消しておきたい。
そんなときは、画面右上のプロファイル画像からプレゼンス(ステータス)を「応答不可」にするだけ。応答不可にしている間は、一切のバナー通知が止まります。
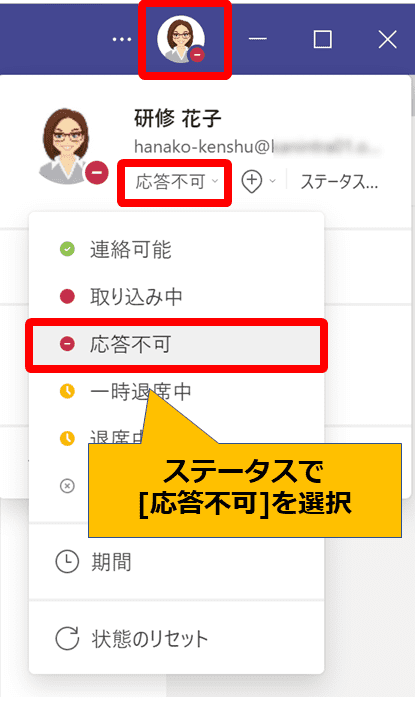
プレゼンス(ステータス)を応答不可に設定
バナー表示をオフにしても、Teamsの「最新情報」「チャット」に新着マークは付きますので、会議が終わった後にそちらをチェックすれば問題なし。
ステータスをリセットする期間をとして会議終了時間設定しておけば、後で自動判定に戻す手間も省けます。
設定画面で通知の設定自体を変更したり戻したりする手間もないので、覚えておくととても便利です。
ステータスをリセットする期間をとして会議終了時間設定しておけば、後で自動判定に戻す手間も省けます。
設定画面で通知の設定自体を変更したり戻したりする手間もないので、覚えておくととても便利です。
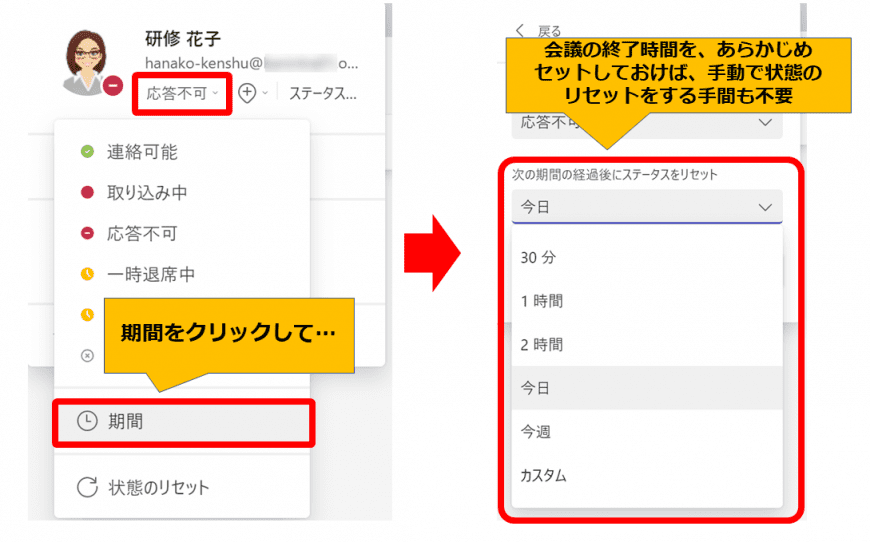
手動で変更したステータスの表示期間を設定
なお、期間を設定しなかった場合は、会議終了後に「状態のリセット」をして、自動判定表示に戻すことを忘れずに。
プレゼンスの詳しい機能と使い方については、「Teamsのプレゼンス(ステータス・在席確認)を使いこなそう」に書いていますので、こちらもぜひご参照ください!