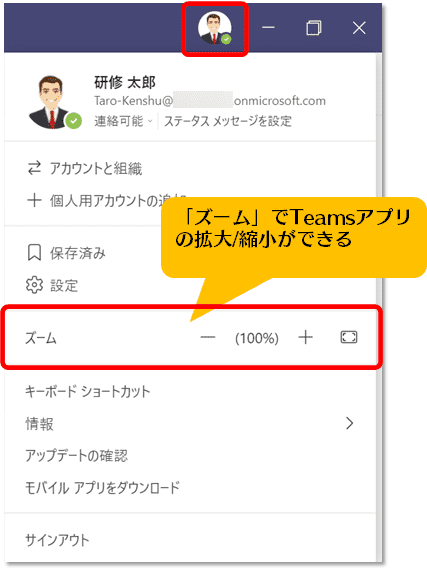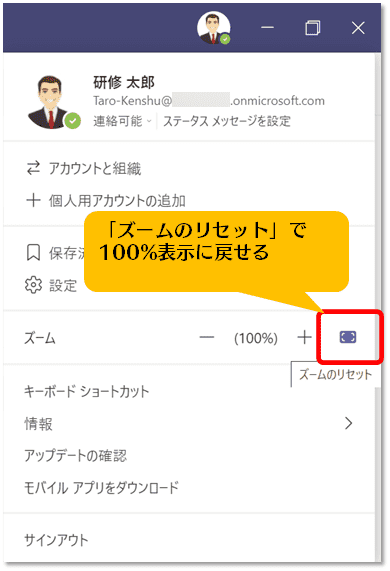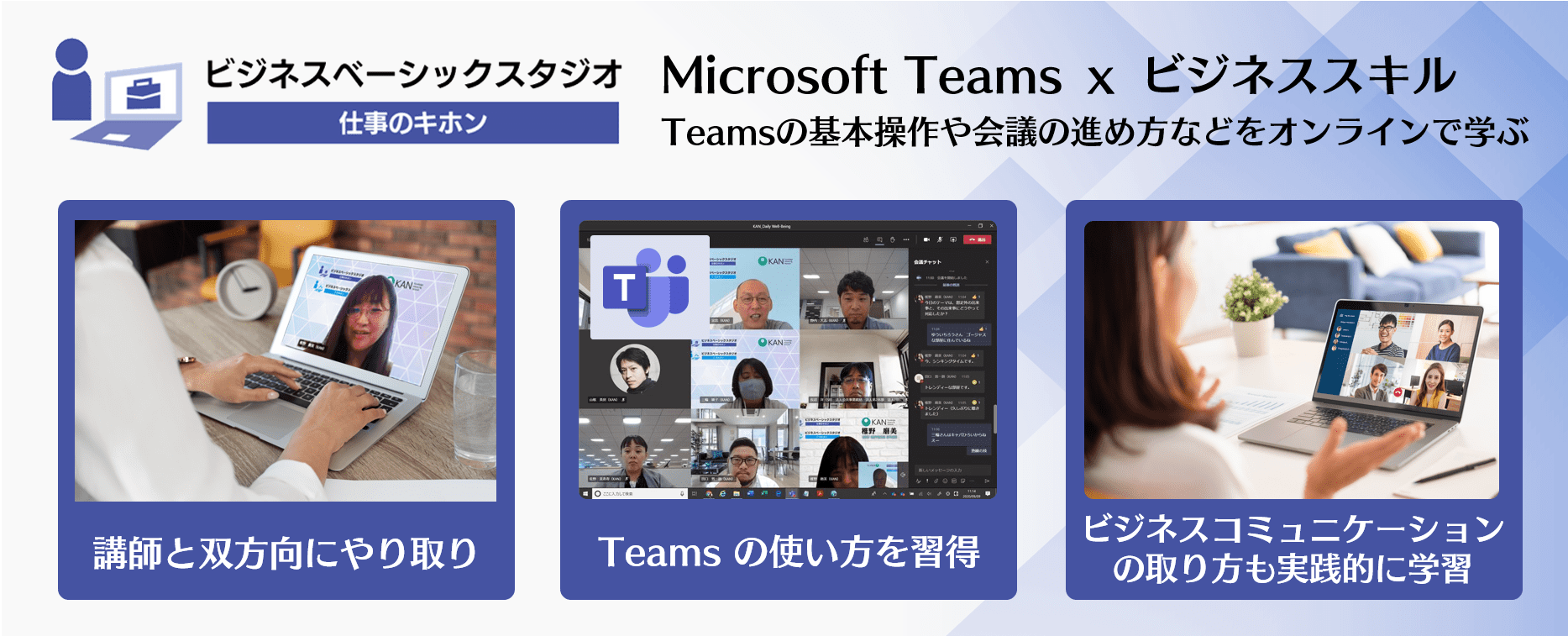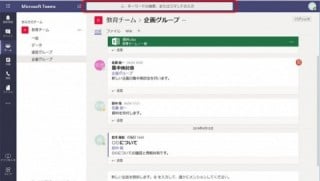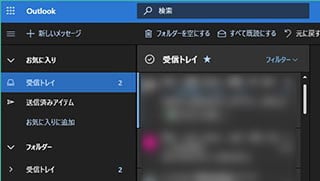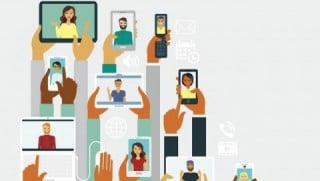Microsoft 365 日記
意外と知らない!? Teamsアプリのズーム機能
2021-03-19
カテゴリ:Microsoft 365,Microsoft Teams
手元のマウスやタッチパッドを触っていたら、意図せずTeamsアプリケーションの文字サイズが意図せず拡大/縮小表示されて、どうやって戻していいかわからないという経験はありますか?
先日、社内でもけっこうTeamsに詳しいと思っていた人から「字がちっちゃくなってしまって戻らないー!」とヘルプが来たので、Teamsのズーム機能についてご紹介したいと思います。
Teamsアプリケーションの文字サイズ変更は、マウス、ノートPCのタッチパッド、キーボードのショートカットキー、そしてTeamsアプリ上の設定画面の4つの方法で行うことができます。
・マウスの場合は、ctrlキーを押しながらスクロール。
・タッチパッドの場合は2本指を広げたり閉じたりして、ピント/アンピンチ。
・タッチパッドの場合は2本指を広げたり閉じたりして、ピント/アンピンチ。
・キーボードの場合は、ズームイン、ズームアウトの ショートカットキー。
「Ctrl」 + 「=」(ズームイン)
「Ctrl」 + 「+」(ズームアウト)
「Ctrl」 + 「0」(ズームレベルのリセット)
これらはTeamsアプリに限らない共通操作ではあるのですが、意外と忘れてしまったり、うまく動かなかったりすることもありますよね。
「Ctrl」 + 「+」(ズームアウト)
「Ctrl」 + 「0」(ズームレベルのリセット)
これらはTeamsアプリに限らない共通操作ではあるのですが、意外と忘れてしまったり、うまく動かなかったりすることもありますよね。
そんなときには、Teamsアプリ上でズームイン/ズームアウトのサイズを変更することができます。
右上のプロファイル画像をクリックすると、表示されるメニューの中に「ズーム」がありますので、ここでズームのパーセントを設定することで、文字の大きさを好きなサイズに変更できます。
右端にある「ズームのリセット」を使えば、ワンクリックで100%に戻るので、意図せずサイズが変わってしまったときにはここをクリックすれば元通り。
ちょっとした機能なのですが、文字がちょっと小さくて見づらいな、あるいは全文を一画面で見たいのでちょっと縮小したいといったときに便利なメニューなので、「プロファイル画像からズーム」、ぜひ覚えておいてください。