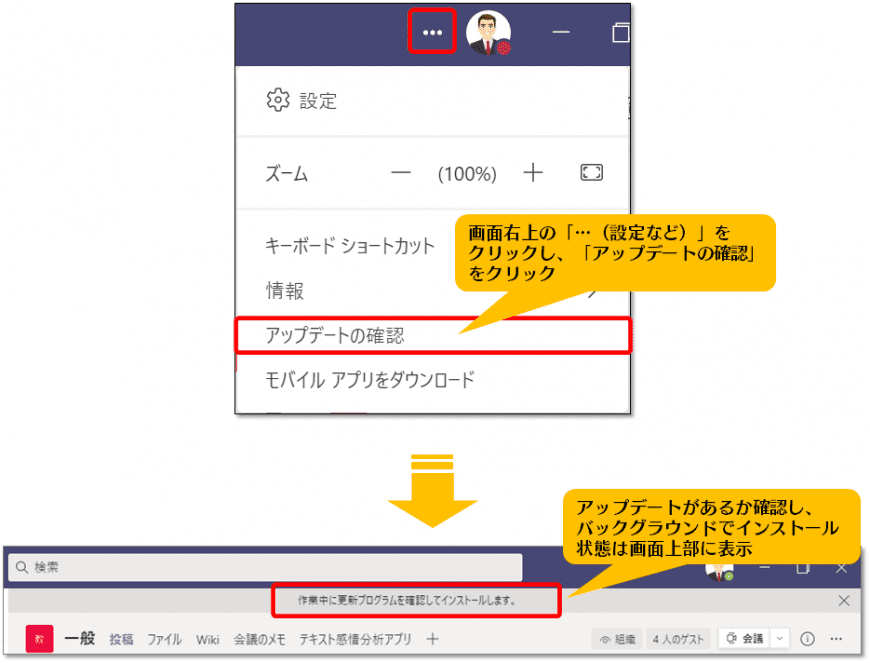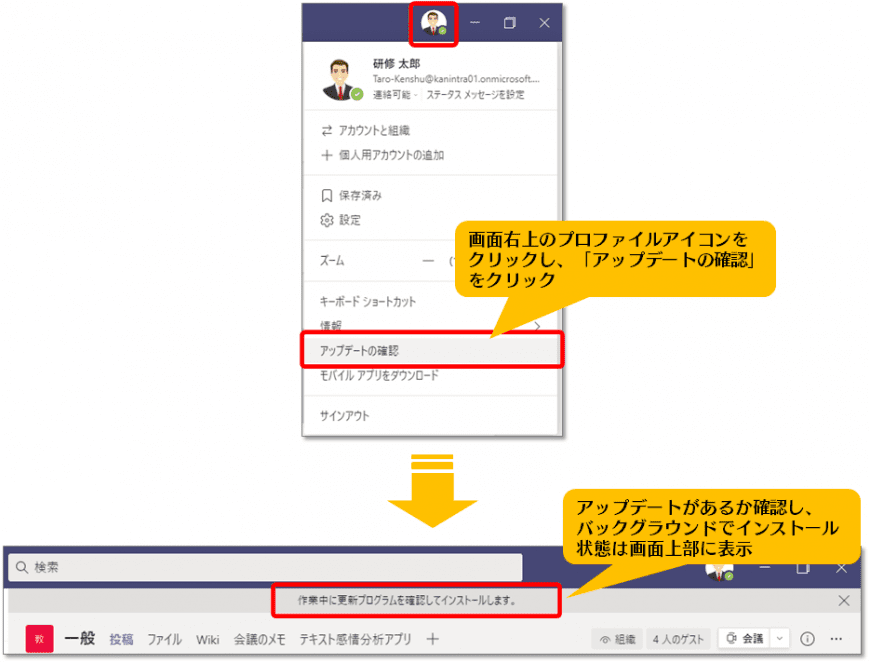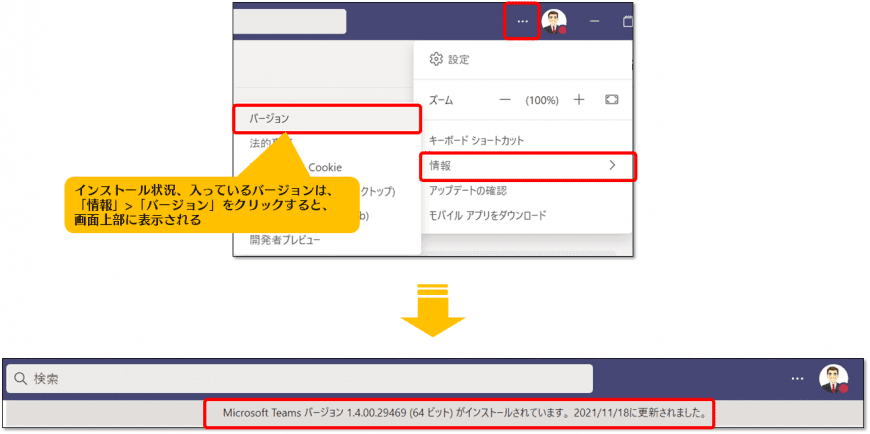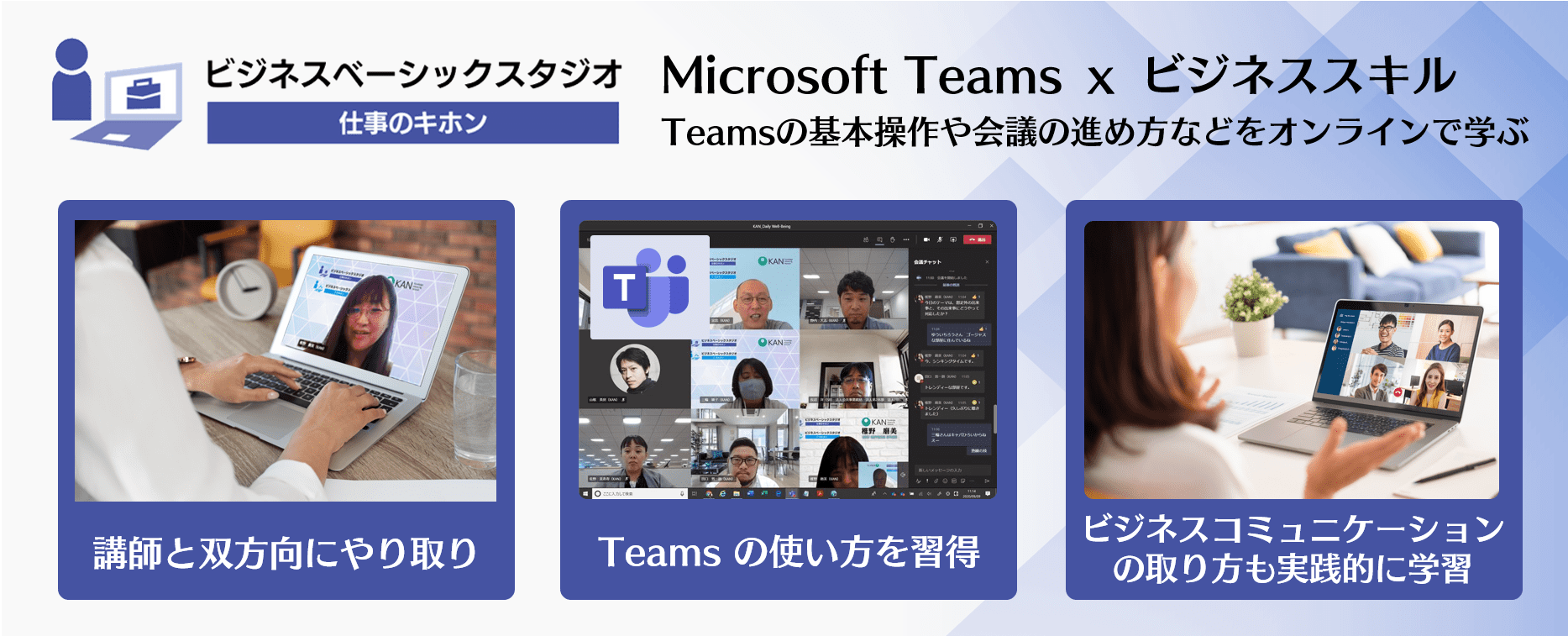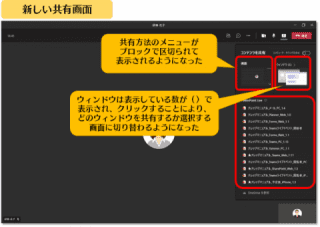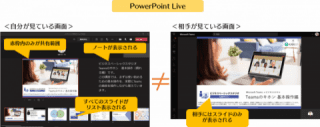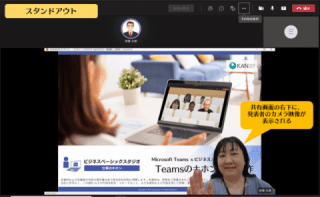Microsoft 365 日記
Teams会議で自分だけ使えないメニューがある!? Teamsアプリケーションのバージョンアップ方法
2021-12-02
カテゴリ:Microsoft 365,Microsoft Teams
Teams会議を使って打ち合わせやオンライン研修を行っているときに、参加者の方から次のようなご質問をいただくことが増えてきました。
・手あげ機能が出てこない
・チャット(吹き出し)のアイコンが表示されない、チャットが見えない
・チャットの記入はできるが、送信ができない
チャットなどの機能は標準装備なので、企業のアカウントで機能制限をしていたり、主催者がモードを設定しているような場合を除き、特定の一部の方だけが使えないということはあまり考えられません。
特に機能を制限しているなどはないのにこういった状況が起こった場合、原因として、ネットワークの接続状況が悪くメニューが正しく表示されない、Teamsアプリケーションのバージョンが最新になっていないなどが考えられます。
Webブラウザを使用してTeams会議に接続している場合は、接続環境や使用しているブラウザの問題が考えられます。
いったん会議から退出してブラウザを起動しなおす、または別の種類のブラウザに変えてみるなどの対処方法があります。
また、もしInternet Explorerを使用している場合は機能が制限されますので、Google ChromeまたはMicrosoft Edgeなどのブラウザに変更してください。
Teamsアプリケーションを利用している場合は、アプリのバージョンが古いために出てこないメニューがあったり、正しく動作していない可能性が考えられます。
Teamsアプリケーションのバージョンを最新にすることで、解消できる場合が多いです。
・手あげ機能が出てこない
・チャット(吹き出し)のアイコンが表示されない、チャットが見えない
・チャットの記入はできるが、送信ができない
チャットなどの機能は標準装備なので、企業のアカウントで機能制限をしていたり、主催者がモードを設定しているような場合を除き、特定の一部の方だけが使えないということはあまり考えられません。
特に機能を制限しているなどはないのにこういった状況が起こった場合、原因として、ネットワークの接続状況が悪くメニューが正しく表示されない、Teamsアプリケーションのバージョンが最新になっていないなどが考えられます。
Webブラウザを使用してTeams会議に接続している場合は、接続環境や使用しているブラウザの問題が考えられます。
いったん会議から退出してブラウザを起動しなおす、または別の種類のブラウザに変えてみるなどの対処方法があります。
また、もしInternet Explorerを使用している場合は機能が制限されますので、Google ChromeまたはMicrosoft Edgeなどのブラウザに変更してください。
Teamsアプリケーションを利用している場合は、アプリのバージョンが古いために出てこないメニューがあったり、正しく動作していない可能性が考えられます。
Teamsアプリケーションのバージョンを最新にすることで、解消できる場合が多いです。
<Teamsアプリケーションのバージョン確認・アップデート方法>
①Teams画面右上の「…(設定など)」をクリックする
②表示されたメニューから「アップデートの確認」をクリックする
③アップデートがある場合、バックグラウンドで最新バージョンに更新される
①Teams画面右上の「…(設定など)」をクリックする
②表示されたメニューから「アップデートの確認」をクリックする
③アップデートがある場合、バックグラウンドで最新バージョンに更新される
※「…(設定など)」のメニューがない場合※
①Teams画面右上のプロファイルアイコンをクリックする
②表示されたメニューから「アップデートの確認」をクリックする
③アップデートがある場合、バックグラウンドで最新バージョンに更新される
①Teams画面右上のプロファイルアイコンをクリックする
②表示されたメニューから「アップデートの確認」をクリックする
③アップデートがある場合、バックグラウンドで最新バージョンに更新される
もし「…(設定など)」がなく、プロファイルアイコンで上記のようなメニューが表示される場合、かなり古いバージョンのTeamsを使用しています。
例えば、現在Teamsアプリの各メニュー(チャットや手上げなど)は画面の右上部に表示されているのですが、Webブラウザ版と同じようにもしこれが画面中央の少し下に表示される場合、それは1年以上前のバージョンになります。
なお、今自分の使用しているTeamsアプリケーションのバージョンがいくつなのか、いつアップデートされたのかは「…(設定など)」のバージョン情報から確認できます。
例えば、現在Teamsアプリの各メニュー(チャットや手上げなど)は画面の右上部に表示されているのですが、Webブラウザ版と同じようにもしこれが画面中央の少し下に表示される場合、それは1年以上前のバージョンになります。
なお、今自分の使用しているTeamsアプリケーションのバージョンがいくつなのか、いつアップデートされたのかは「…(設定など)」のバージョン情報から確認できます。
Teamsの機能、UIのアップデートは頻繁に行われ、昨日まではなかった機能が突然出てきたり、ボタンの位置や表示方法が変わることもしばしば。
所属している組織のシステム管理などによっては、アップデートが当たるタイミングをコントロールしていたり、また、自動でのアップデートが制限されている場合もあります。
画面がおかしい、この新しい機能が使えない、前はできていたことができなくなってしまったということがないように、こまめにバージョンの確認と手動でのアップデートを行うことをお薦めします。
所属している組織のシステム管理などによっては、アップデートが当たるタイミングをコントロールしていたり、また、自動でのアップデートが制限されている場合もあります。
画面がおかしい、この新しい機能が使えない、前はできていたことができなくなってしまったということがないように、こまめにバージョンの確認と手動でのアップデートを行うことをお薦めします。