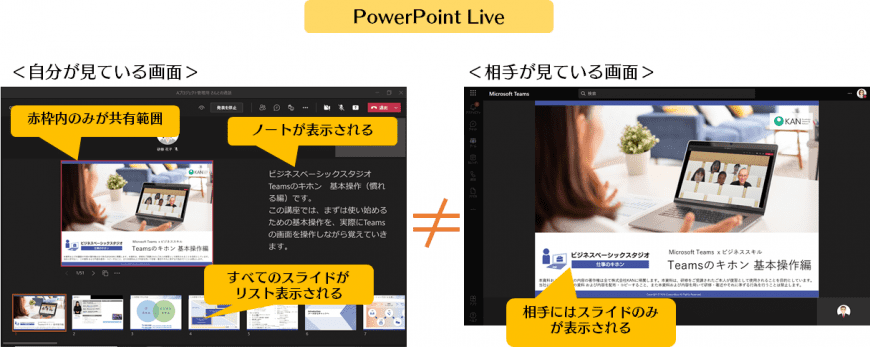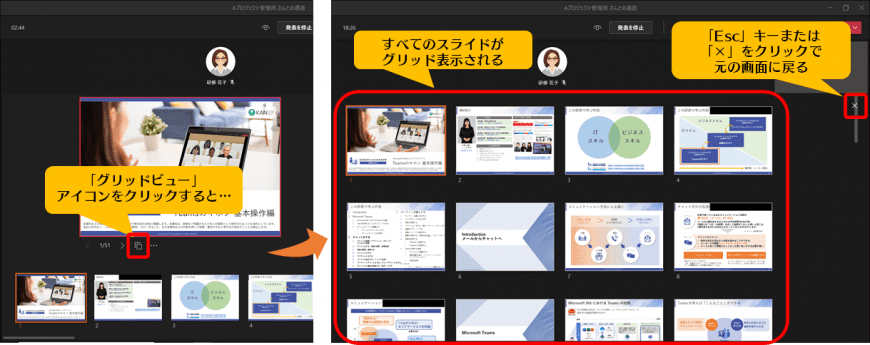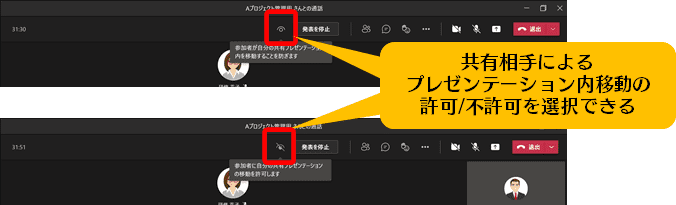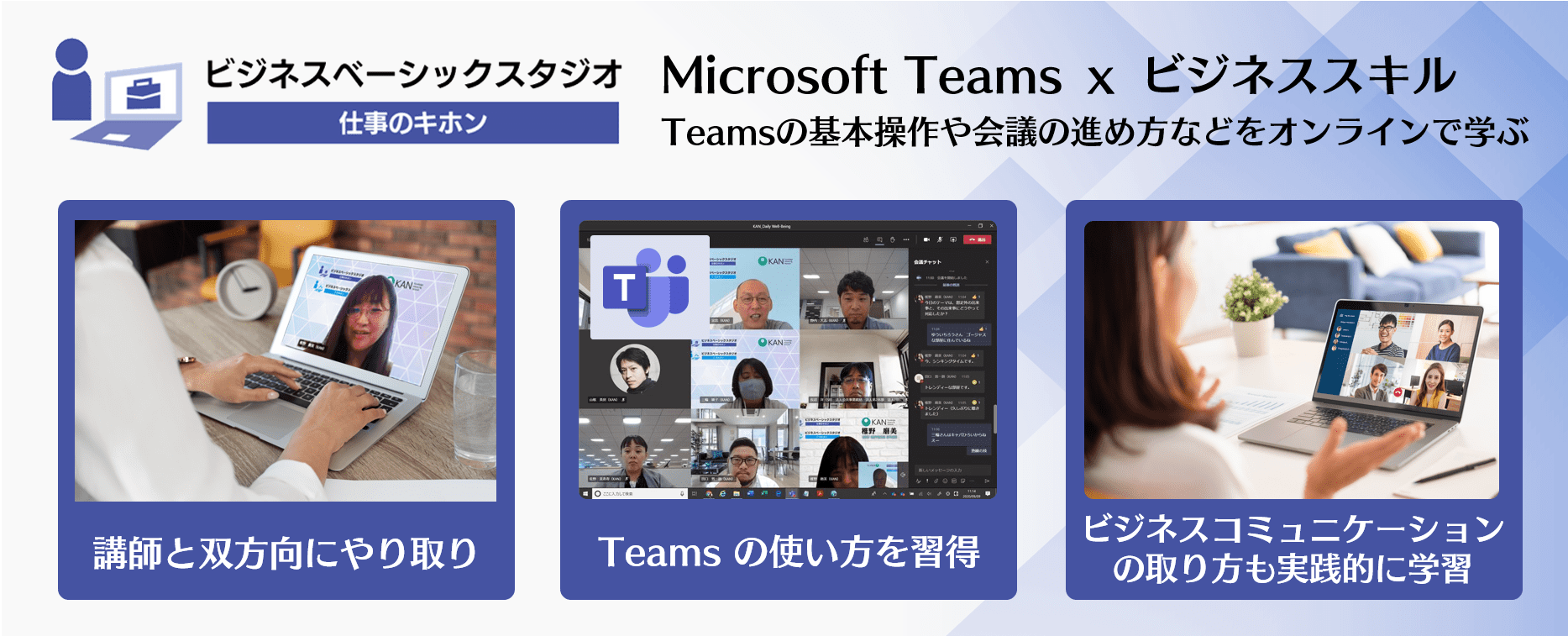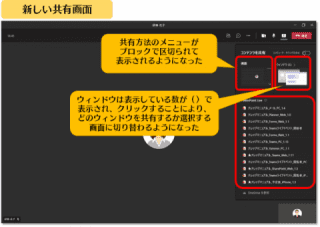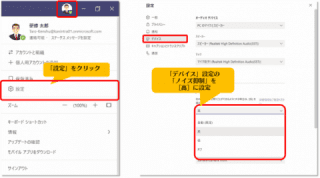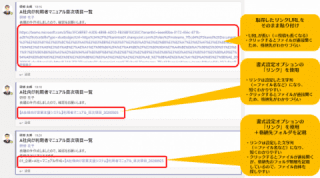Microsoft 365 日記
Teams会議 画面共有のやり方と種類② 進化した「PowerPoint Live」
2021-06-04
カテゴリ:Microsoft 365,Microsoft Teams
前回の「Teams会議 画面共有のやり方と種類① 画面(デスクトップ)共有とウィンドウ共有」に引き続き、画面共有についてご紹介します。
今回は「PowerPoint Live」。少し前にアップデートされた機能ですが、以前は共有方法の選択で「PowerPoint」とのみ表示されていたものです。
PowerPoint表示では、PC上で表示したいPowerPointを開いていなくても、プレゼンテーションモードで画面共有ができる点でした。
これが直近のアップデートにより、PowerPoint発表者モードと同じように、自分の画面上ではノーとやスライド一覧などを表示し、それを見ながら発表をすることができるようになり、さらに便利になりました。
それでは、新しくなったPowerPoint Liveの使い方と特徴を見ていきたいと思います。
今回は「PowerPoint Live」。少し前にアップデートされた機能ですが、以前は共有方法の選択で「PowerPoint」とのみ表示されていたものです。
PowerPoint表示では、PC上で表示したいPowerPointを開いていなくても、プレゼンテーションモードで画面共有ができる点でした。
これが直近のアップデートにより、PowerPoint発表者モードと同じように、自分の画面上ではノーとやスライド一覧などを表示し、それを見ながら発表をすることができるようになり、さらに便利になりました。
それでは、新しくなったPowerPoint Liveの使い方と特徴を見ていきたいと思います。
■PowerPoint Live
・PCのデスクトップ上で開いていなくても、コンピューター上またはOneDrive上にあるPowerPointをプレゼンテーション表示で共有できる
・発表者の画面では、ノートやグリッド表示による全体スライドの確認が可能
<メリット>
・直近のファイル一覧や保管場所から選択して、すぐにプレゼンテーションを表示できる
・ノートのメモを見ながら発表ができる(相手にはプレゼンテーション画面のみが共有される)
・共有している相手にプレゼンテーション内の移動を許可するかどうかを選択できる
<デメリット>
・特殊フォントやデザインを使っている場合、Web標準のものに置き換わって表示される(デザインやレイアウトが崩れる可能性がある)
・スライドの修正、共同編集はできない
・PCのデスクトップ上で開いていなくても、コンピューター上またはOneDrive上にあるPowerPointをプレゼンテーション表示で共有できる
・発表者の画面では、ノートやグリッド表示による全体スライドの確認が可能
<メリット>
・直近のファイル一覧や保管場所から選択して、すぐにプレゼンテーションを表示できる
・ノートのメモを見ながら発表ができる(相手にはプレゼンテーション画面のみが共有される)
・共有している相手にプレゼンテーション内の移動を許可するかどうかを選択できる
<デメリット>
・特殊フォントやデザインを使っている場合、Web標準のものに置き換わって表示される(デザインやレイアウトが崩れる可能性がある)
・スライドの修正、共同編集はできない
PowerPointの資料を共有する場合、自分のPC上で表示したものをスライドショーとして共有することが多いのではないでしょうか。
あらかじめ表示し準備しておいてた資料を表示する場合には「画面(デスクトップ)」や「ウィンドウ」表示で問題ありませんが、ノートを見ながら発表したい場合や、この先にどんなスライドがあるのかを確認しながら進行したい場合、また、予定していなかった資料を急遽共有表示しなければならない場合などは、直近のアクセス履歴などから簡単に該当ファイルを選択するだけでプレゼンテーション表示ができる「PowerPoint Live」」が便利です。
あらかじめ表示し準備しておいてた資料を表示する場合には「画面(デスクトップ)」や「ウィンドウ」表示で問題ありませんが、ノートを見ながら発表したい場合や、この先にどんなスライドがあるのかを確認しながら進行したい場合、また、予定していなかった資料を急遽共有表示しなければならない場合などは、直近のアクセス履歴などから簡単に該当ファイルを選択するだけでプレゼンテーション表示ができる「PowerPoint Live」」が便利です。
<Teams画面共有 まとめ>
・数種類の資料をストレスなく切り替えて表示したい
→画面(デスクトップ)共有画面(デスクトップ)共有
→画面(デスクトップ)共有画面(デスクトップ)共有
特徴:自分のPCデスクトップ画面を、操作も含めてすべてそのまま相手に共有できる
・特定の画面だけを共有して、自分用のメモなどは相手に見えないようにしたい
→ウィンドウ共有
→ウィンドウ共有
特徴:選択したウィンドウだけを相手に共有できるので、見られたくない画面を開いていても大丈夫
・PowerPointのノートを見ながら発表したい、表示準備していなかったPowerPointを見せる必要がある
→PowerPoint Live
→PowerPoint Live
特徴:発表者のみ画面上でノートを見ることができる、アプリで開いていないPowerPointをそのままプレゼンテーションできる
会議の種類や相手、状況に応じて共有方法を使い分けることで、誤った表示などのミスを防ぎ、会議をスムーズに進めることができますので、ぜひお試しを!