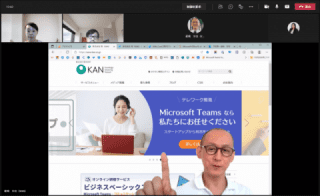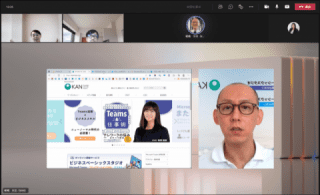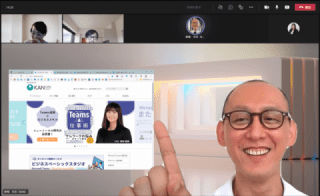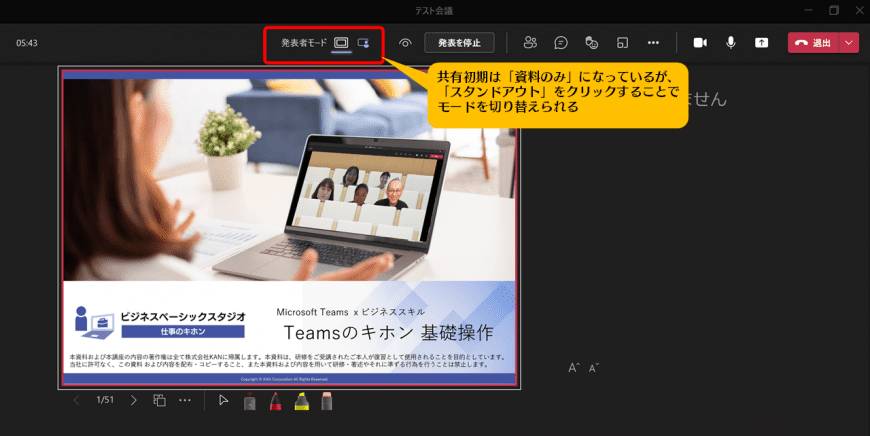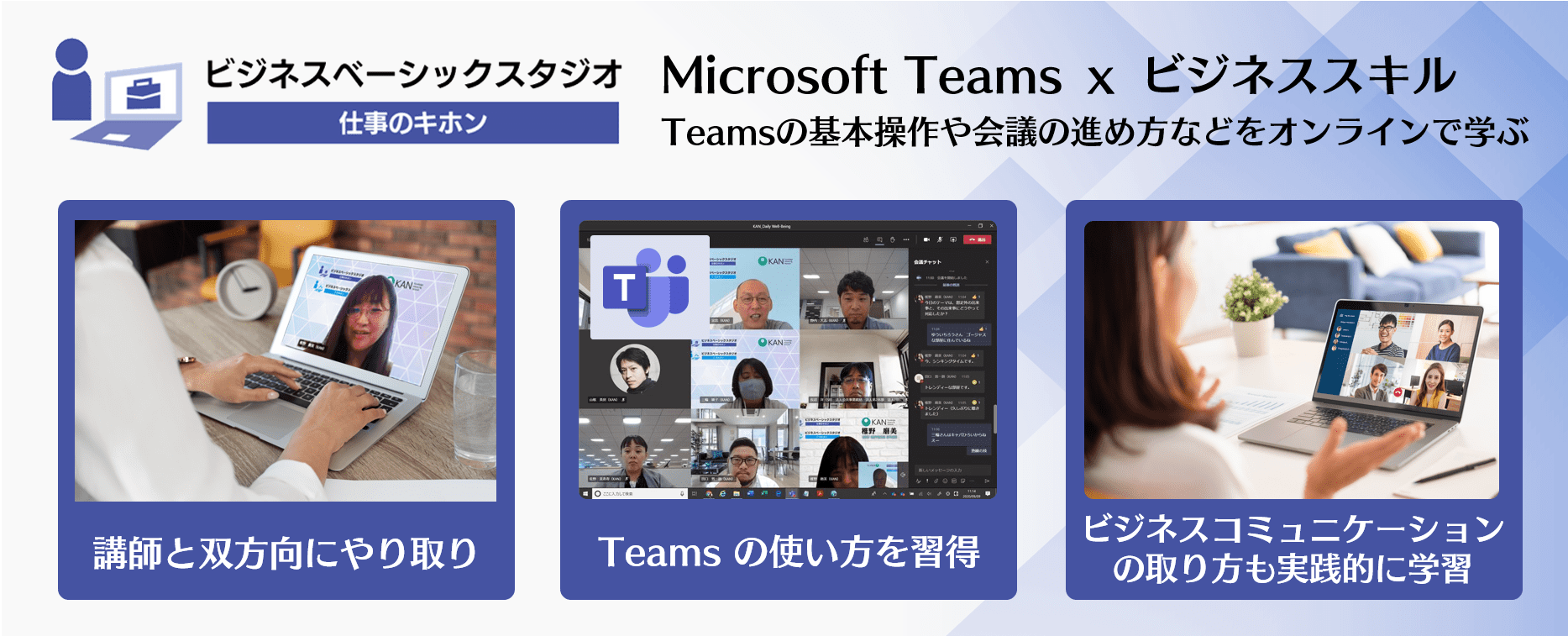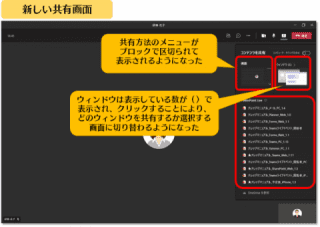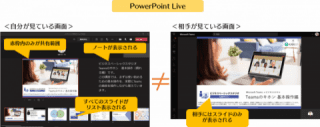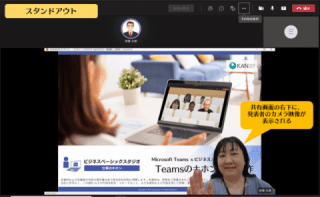Microsoft 365 日記
Teams画面共有 PowerPoint Liveでも発表者モード(スタンドアウト)が使えるようになりました! 最新機能のまとめ
2021-12-07
カテゴリ:Microsoft 365,Microsoft Teams
以前発表者モード(スタンドアウト)のご紹介した際に、共有方法「画面」「ウィンドウ」時にのみ利用可(PowerPoint Liveでは利用不可)とご案内したのですが、11月のアップデートで、PowerPoint Liveでも発表者モードが使用できるようになりました。
関連記事:
Teams会議 画面共有のやり方と種類③ 新機能「スタンドアウト」が実装されました!
Teams画面共有 スタンドアウトの表示方法が増えました!
Teamsは「あ、これはまだできないのか」が、気が付くと「もうできるようになっている!」に変わるスピードがとても速いですね。
次々アップデートされるので、日々発見があってとても楽しいです。
それでは改めて、現時点の最新機能で機能をまとめてみたいと思います。
■改めて、発表者モード(スタンドアウト)機能とは?
Teams会議における資料の共有発表時に、共有画面(スライド資料など)と並んで、発表者のカメラ映像が表示される機能です。
イメージとしては、リアル会場で大きなスクリーンに資料が映し出され、その前に発表者が立って身振り手振りをしながらプレゼンテーションをしている、それがそのまま画面上に映しだされている感じになります。
資料だけを共有するよりも臨場感が出るので、プレゼンやセミナーなどでは有効です。
関連記事:
Teams会議 画面共有のやり方と種類③ 新機能「スタンドアウト」が実装されました!
Teams画面共有 スタンドアウトの表示方法が増えました!
Teamsは「あ、これはまだできないのか」が、気が付くと「もうできるようになっている!」に変わるスピードがとても速いですね。
次々アップデートされるので、日々発見があってとても楽しいです。
それでは改めて、現時点の最新機能で機能をまとめてみたいと思います。
■改めて、発表者モード(スタンドアウト)機能とは?
Teams会議における資料の共有発表時に、共有画面(スライド資料など)と並んで、発表者のカメラ映像が表示される機能です。
イメージとしては、リアル会場で大きなスクリーンに資料が映し出され、その前に発表者が立って身振り手振りをしながらプレゼンテーションをしている、それがそのまま画面上に映しだされている感じになります。
資料だけを共有するよりも臨場感が出るので、プレゼンやセミナーなどでは有効です。
■発表者モードの特徴_UPDATE!(2021年12月7日現在)
・発表者モードが利用できるのは、発表する側・共有される側の表示ともに、Teamsデスクトップアプリのみ(Webブラウザ版は未対応)
・発表者モードが利用できる画面共有方法は「画面」「ウィンドウ」「PowerPont Live」の3種類
・発表者モードは、「スタンドアウト」「横並び」「報告者」の3種類から選択できる
スタンドアウト:共有している資料の右下に被って、背景を切り取られた発表者のカメラが表示される(画像①)
横並び:共有している資料のウィンドウと発表者のカメラウィンドウが左右に並んで表示される(画像②)
報告者:共有している資料のウィンドウの右側に、背景を切り取られた発表者のカメラが表示される(画像③)
・PowerPont Liveで発表者モードを使用する場合は、共有開始前ではなく、PowerPont Liveで画面を共有したあとにモードを選択
・PowerPont Liveで使用できる発表者モードは、「スタンドアウト」のみ
・発表者モードで画面共有した会議を録画しても、録画にはコンテンツのみが記録される
・発表者モードが利用できるのは、発表する側・共有される側の表示ともに、Teamsデスクトップアプリのみ(Webブラウザ版は未対応)
・発表者モードが利用できる画面共有方法は「画面」「ウィンドウ」「PowerPont Live」の3種類
・発表者モードは、「スタンドアウト」「横並び」「報告者」の3種類から選択できる
スタンドアウト:共有している資料の右下に被って、背景を切り取られた発表者のカメラが表示される(画像①)
横並び:共有している資料のウィンドウと発表者のカメラウィンドウが左右に並んで表示される(画像②)
報告者:共有している資料のウィンドウの右側に、背景を切り取られた発表者のカメラが表示される(画像③)
・PowerPont Liveで発表者モードを使用する場合は、共有開始前ではなく、PowerPont Liveで画面を共有したあとにモードを選択
・PowerPont Liveで使用できる発表者モードは、「スタンドアウト」のみ
・発表者モードで画面共有した会議を録画しても、録画にはコンテンツのみが記録される