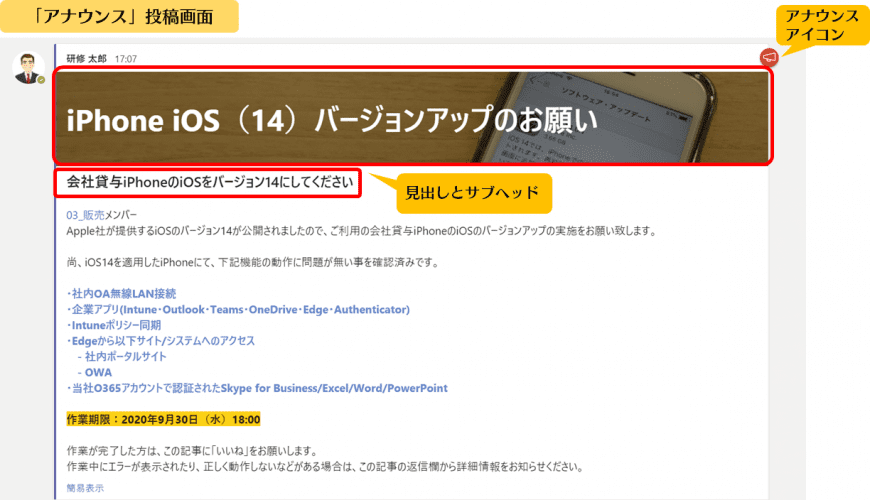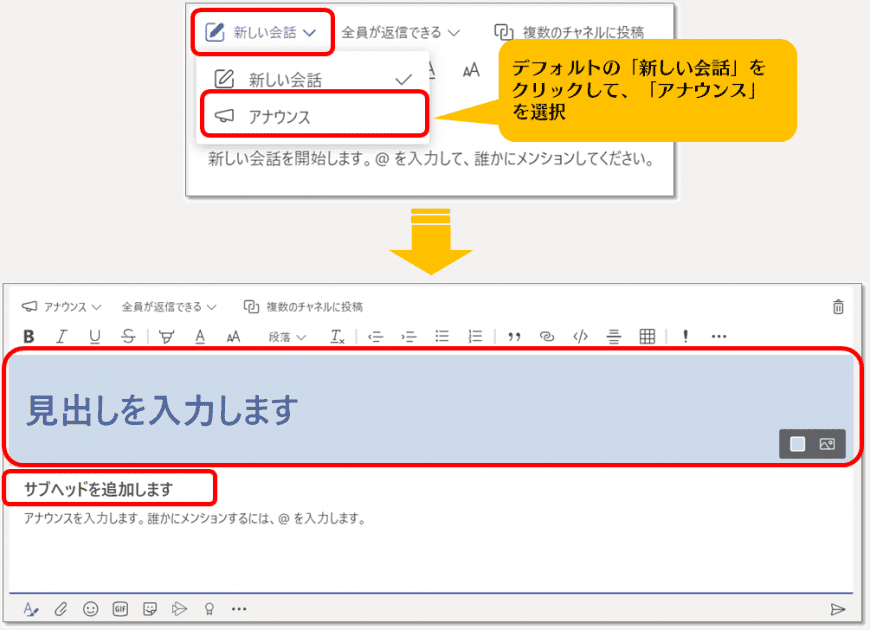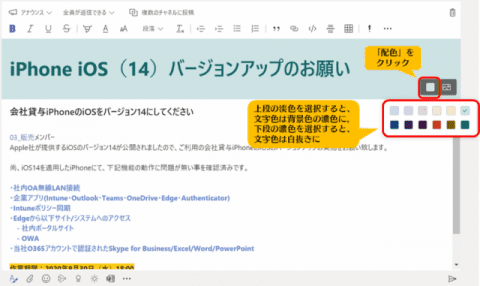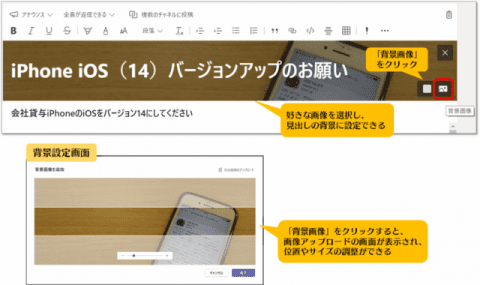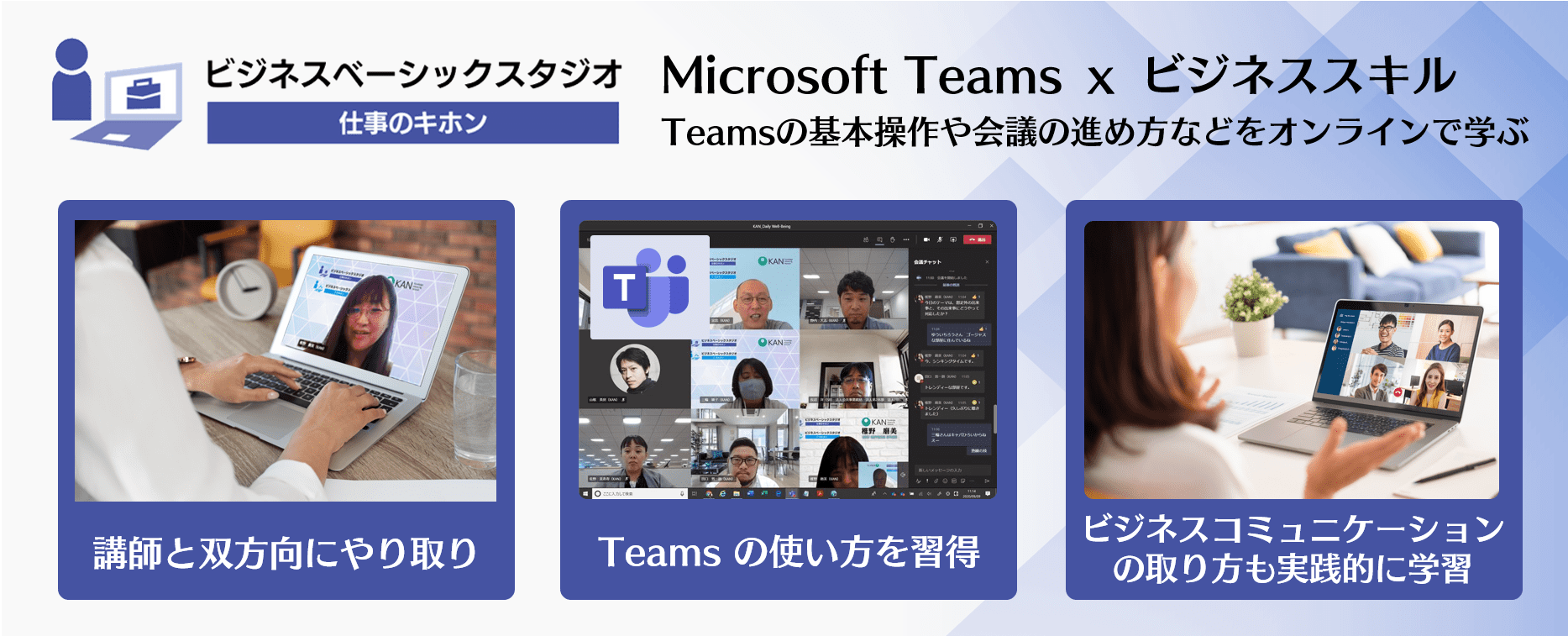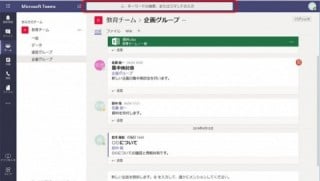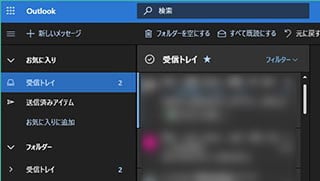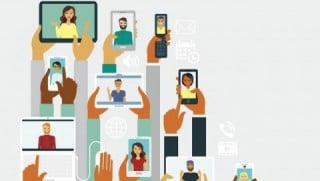Microsoft 365 日記
「アナウンス」機能を使って投稿する
2020-09-27
カテゴリ:Microsoft 365,Microsoft Teams
前回の記事「Microsoft Teamsの投稿に、件名の追加と文字装飾をする」では、書式設定オプションの件名や文字装飾使って投稿の内容を目立たせるやり方をご紹介しました。
文字装飾以外にもうひとつ、重要なお知らせ等を他の投稿よりもわかりやすく目立たせる「アナウンス」という機能があります。
文字装飾以外にもうひとつ、重要なお知らせ等を他の投稿よりもわかりやすく目立たせる「アナウンス」という機能があります。
アナウンスと通常の投稿の大きな違いとして以下があります。
・大きな見出しとサブヘッドが付けられる
・見出しに色や背景画像を設定できる
・見出しに色や背景画像を設定できる
「書式設定オプション」をクリックして、右上の「新しい会話」をクリックすると、「新しい会話」か「アナウンス」かを選択するリストが表示されます。
「新しい会話」は、通常の投稿です。
「アナウンス」を選択すると、見出しとサブヘッドを設定できる画面に切り替わります。
「新しい会話」は、通常の投稿です。
「アナウンス」を選択すると、見出しとサブヘッドを設定できる画面に切り替わります。
「見出し」に入力した文字が投稿時の件名になり、投稿の冒頭に大きく表示されます。
「見出し」の右下には「配色」アイコンと「背景画像」アイコンがあり、「配色」からは12色の背景色とそれに合わせた文字色(自動)が選択できます。
「背景画像」をクリックすると、画像のアップロード画面が表示され、アップロード後には、背景に使う画像の位置や大きさなどを調整できます。
こちらを使うことで、アナウンスの内容に合った、好きな画像を見出しの背景として設定できます。
「見出し」の右下には「配色」アイコンと「背景画像」アイコンがあり、「配色」からは12色の背景色とそれに合わせた文字色(自動)が選択できます。
「背景画像」をクリックすると、画像のアップロード画面が表示され、アップロード後には、背景に使う画像の位置や大きさなどを調整できます。
こちらを使うことで、アナウンスの内容に合った、好きな画像を見出しの背景として設定できます。
投稿されたアナウンスは、冒頭の図のように、右上に「アナウンス」アイコンが表示されます。
見出しもかなり大きく、色や画像を使ってカラフルにできますので、スレッドを開いた際にぱっと目に入りやすくなります。
見出しもかなり大きく、色や画像を使ってカラフルにできますので、スレッドを開いた際にぱっと目に入りやすくなります。
前回の文字装飾と合わせて使ってみてください。